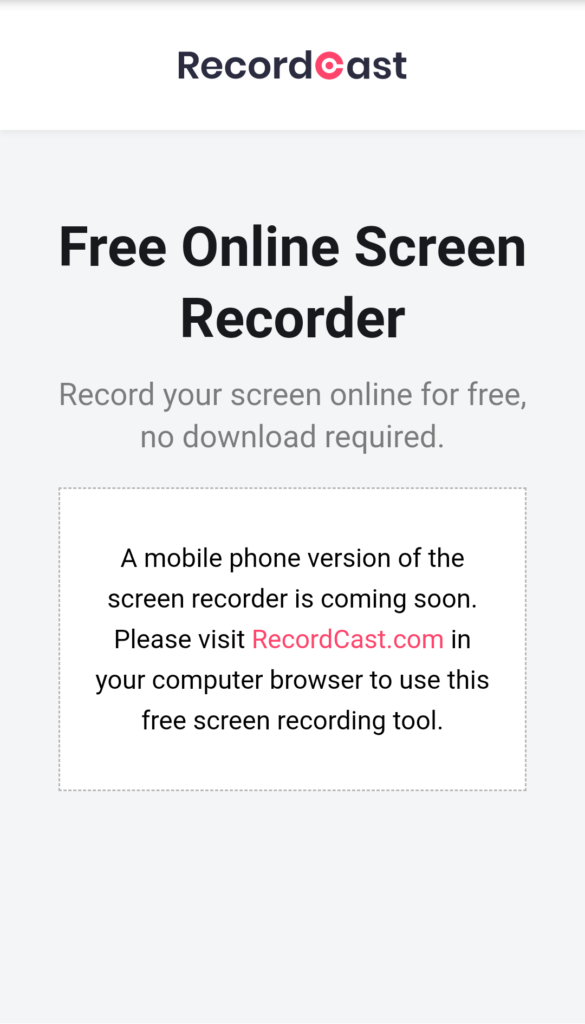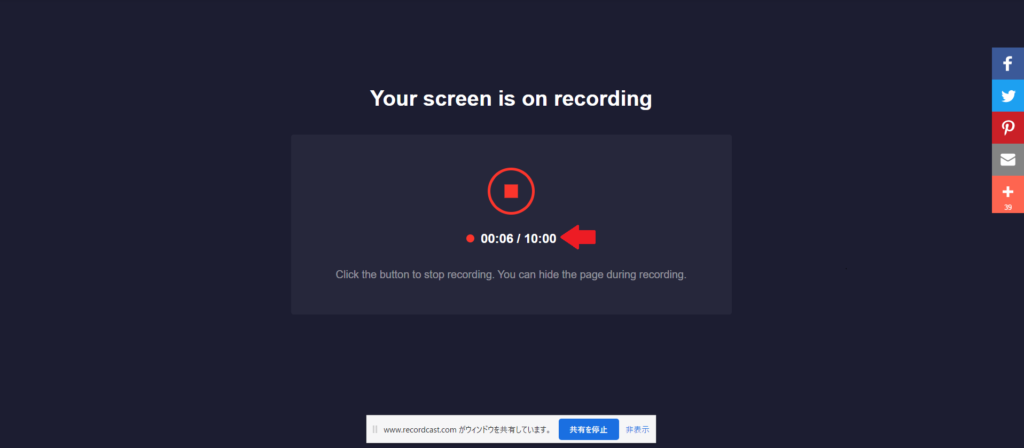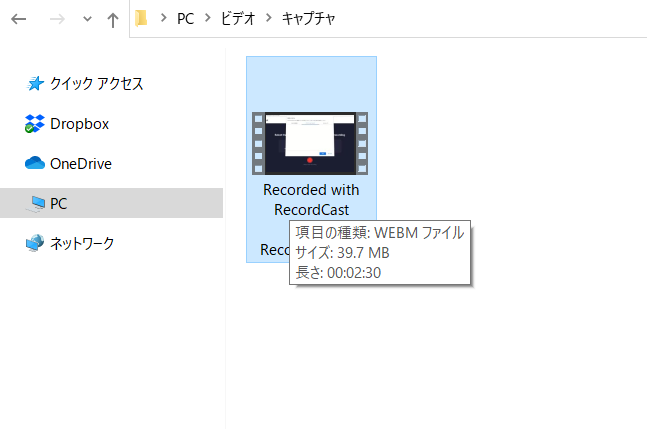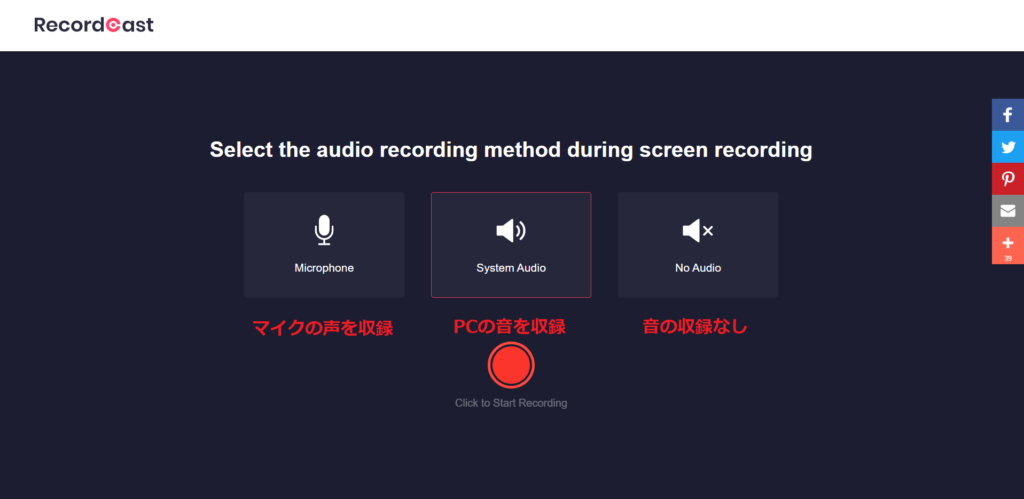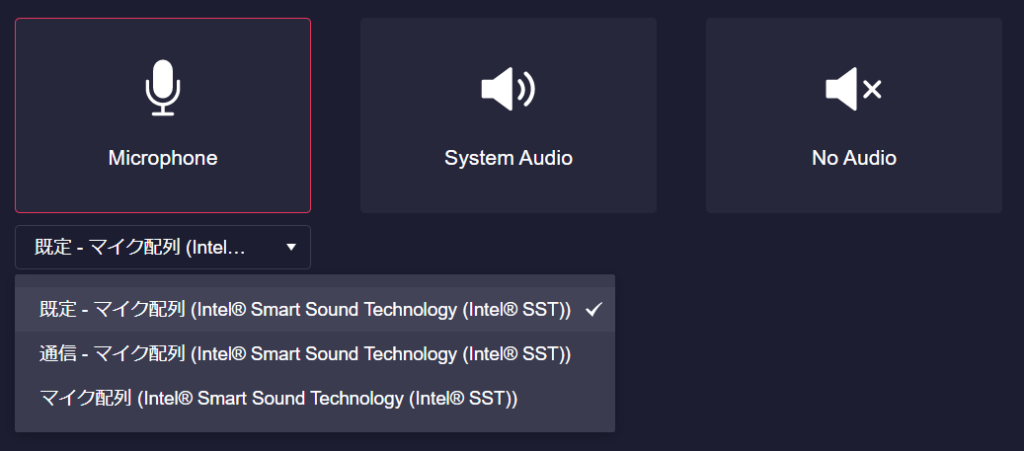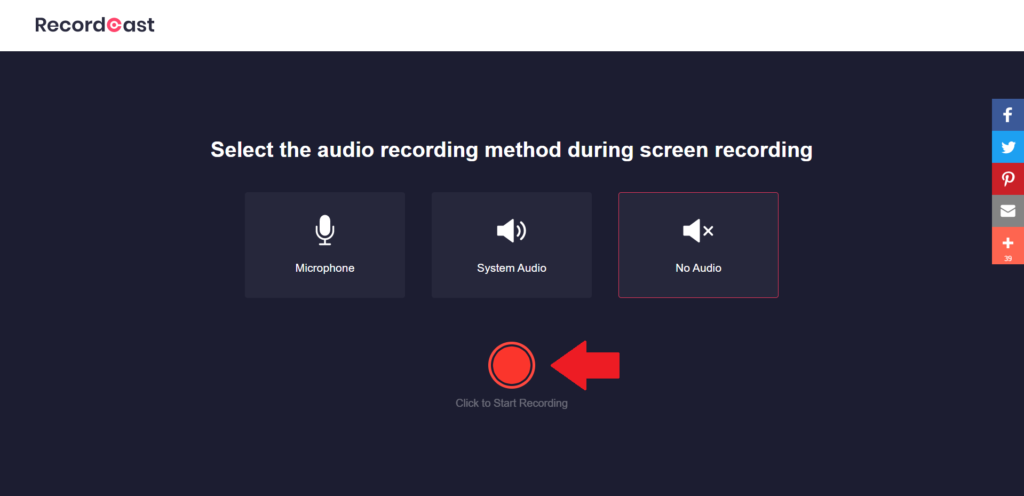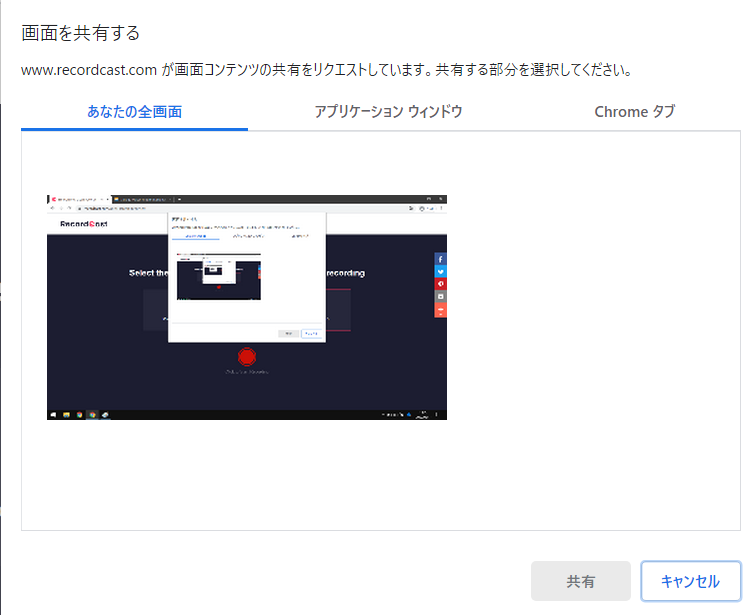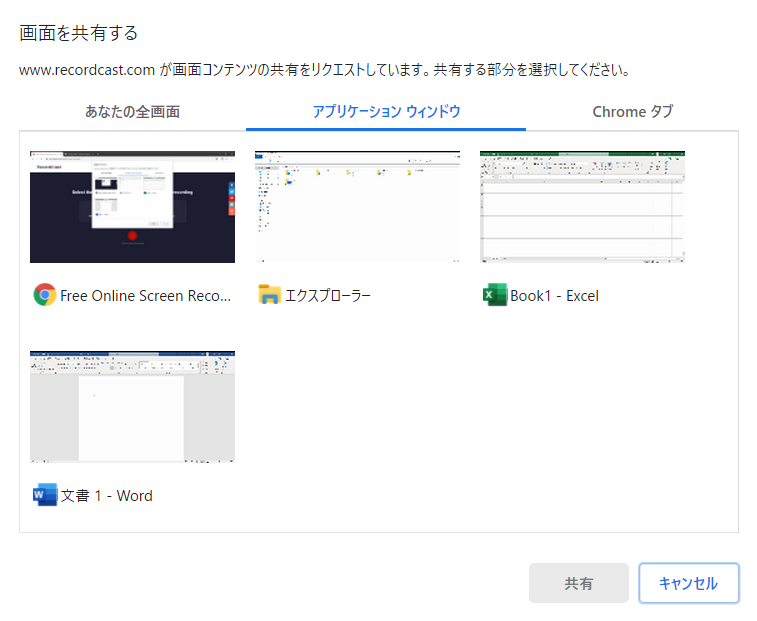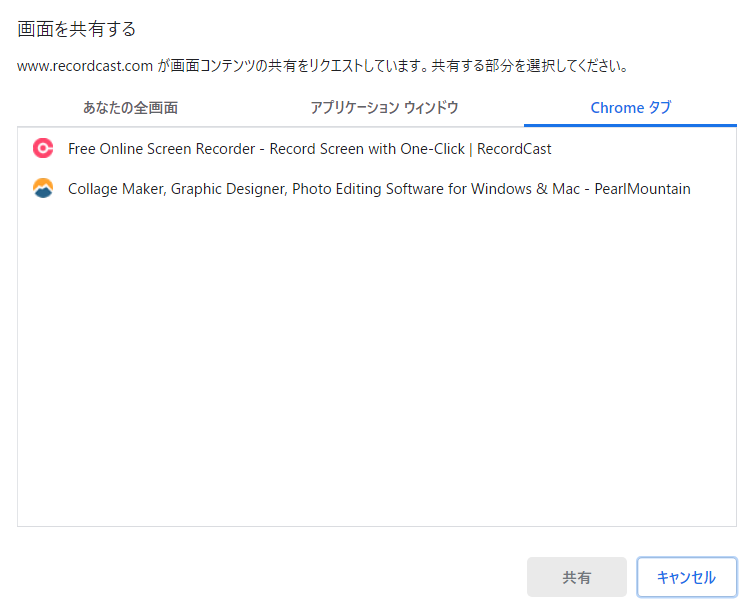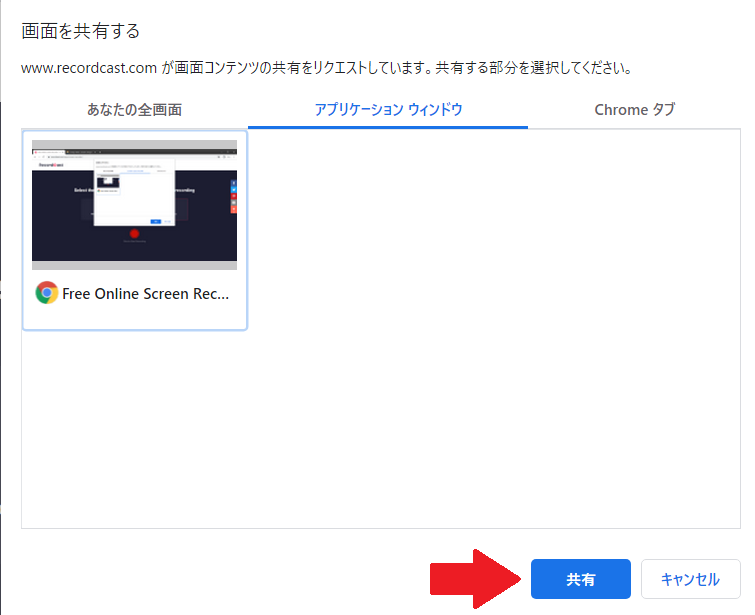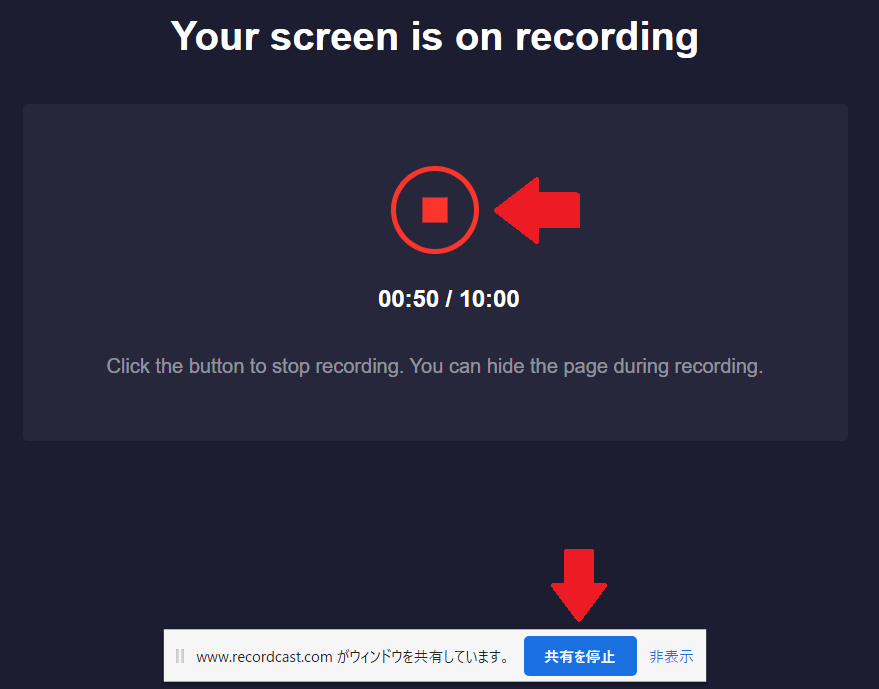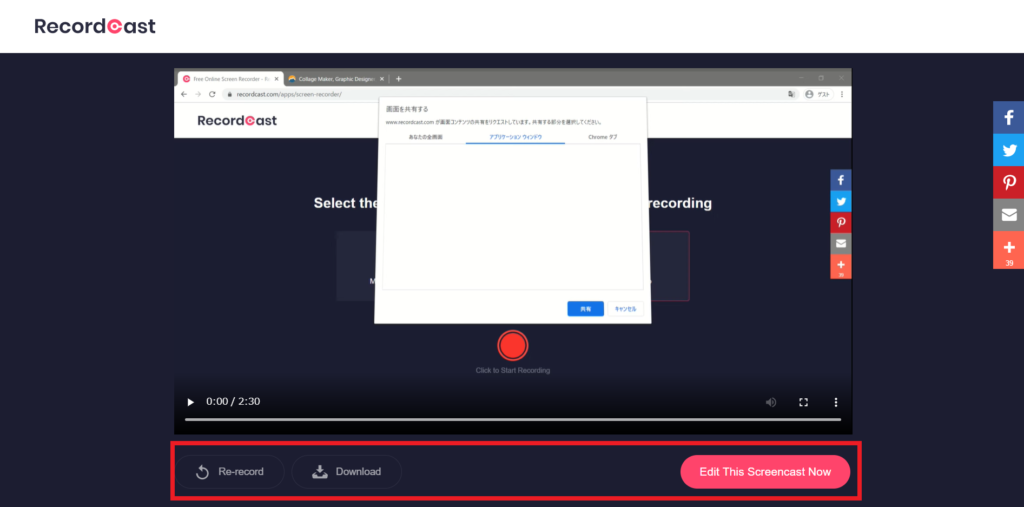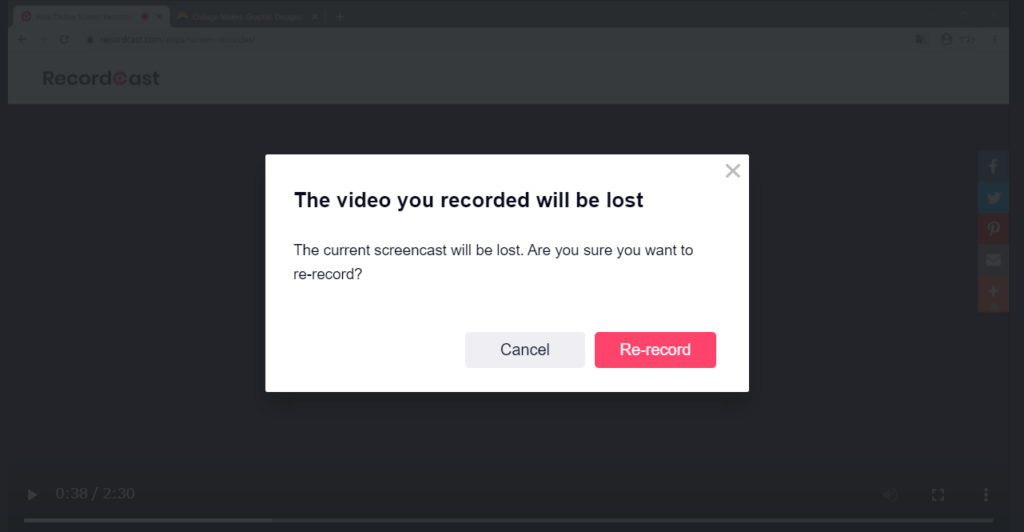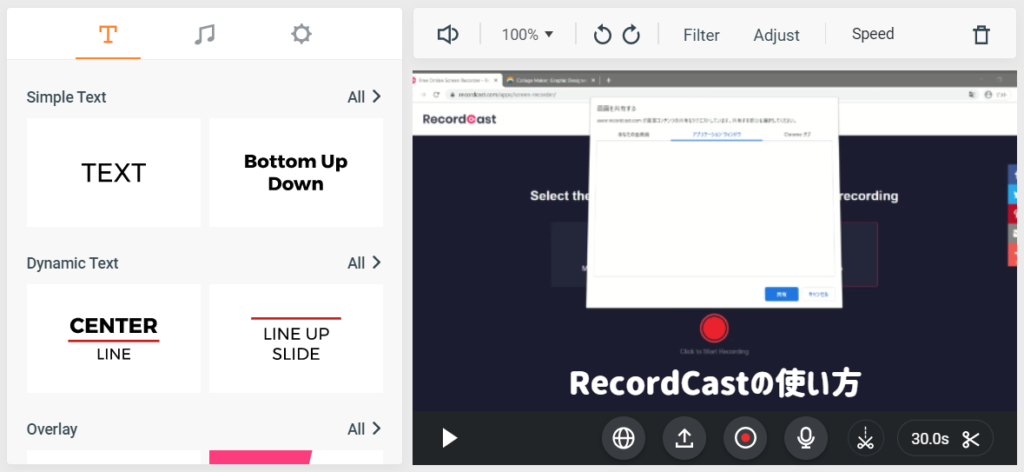パソコン画面の動画キャプチャは、マニュアルの作成やプレゼンテーションに最適です。
ただ、画面録画って初心者には難しそうで、手を出しにくいですよね?
そこでおすすめしたいのが、本記事で紹介する「RecordCast(レコードキャスト)」。
ブラウザさえあれば誰でも簡単にパソコンの画面録画ができるWebサービスです。
ソフトのダウンロードや会員登録は不要で、完全無料で利用できます。
公式サイト>>Recordcast
本記事では、無料オンライン画面レコーダー「RecordCast」をレビューいたします。
本記事はPearlMountain社様のご依頼により作成しております。
タップして読みたい場所へ
RecordCastとは?
RecordCastはPearlMountainの無料オンライン画面録画サービスです。
ブラウザさえあれば、誰でも簡単にパソコンの画面録画が可能になります。
PearlMountain社は、中国の成都市にあるソフトウェア開発会社。
写真や動画などのメディア系ソフトをメインに手掛け、本記事で紹介しているDesignEvoの他にも、以下のサービス・ソフトウェアを開発・販売しています。
- FotoJet Photo Editor
- DesignCap
- DesignEvo
- FlexClip Video Maker
- Picture Collage Maker
- CollageIt for Mac
- Publisher Plus
- VideoGIF for Mac
当ブログでも複数のサービスをレビューしているので、ぜひ本記事と併せてご覧ください。


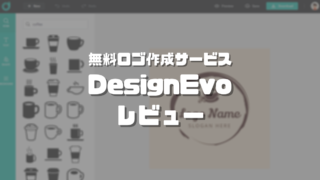
動作要件
RecordCastはWebブラウザ上で利用します。
専用ソフトをパソコンにインストールする必要がないので、とっても便利です。
実際に試してみたところ、以下のWebブラウザであれば正常に動作しました。
- Google Chrome
- Firefox
- Microsoft Edge
なお、スマホのブラウザでもできるか試してみましたが、利用できませんでした。
録画時間
録画時間は最大10分です。
ゲーム実況などには短いかもしれませんが、解説動画なら充分な時間ではないでしょうか。
動画ファイル形式
画面録画後に動画ファイルを保存できますが、ファイル形式は「WebM」です。
WebMファイルは、Googleが開発している動画ファイル形式。
公式サイト>>WebM
一般的な動画ファイルと少し異なるので、パソコンやスマホで再生できない場合にはファイル形式の変換が必要になります。
公式サイト>>RecordCast
RecordCastの使い方
RecordCastの使い方はとっても簡単です。
- Start Recordingをクリック
- 収録音声の選択
- 録画範囲の選択
- 動画ダウンロード
1つずつ解説していきます。
① Start Recordingをクリック
RecordCast公式サイトのトップページ「Start Recording」をタップします。
会員登録などは一切必要ありません。
いきなり画面録画を開始できます。
② 収録音声の選択
次に、収録する音声の選択です。
画面と一緒に収録できる音声は「マイク」「パソコンの音」のいずれか。
もちろん、音声を収録しなくてもOKです。
初回のみブラウザからマイク使用の許可を促すメッセージが通知される場合があります。
許可しなければマイクでの音声を収録できないのでご注意ください。
また、パソコンに内蔵のマイクの他、外部接続マイクでも録音できるようです。
収録音声を選択したら、録音ボタンをクリックします。
③ 録画範囲の選択
最後に録画範囲の選択です。
選択可能な範囲は以下の3つ。
- 全画面
- アプリケーション等
- ブラウザのタブ
- 全画面
- アプリケーション等
- ブラウザのタブ
必要な範囲を選択したら、「共有」をクリックして録画スタートです。
画面録画の終了は、停止ボタンを押すか、画面下部に表示されいるメニューの「共有を停止」をクリックします。
④ 動画ダウンロード
録画停止をクリックすると、ダウンロード画面が表示されます。
「Download」をクリックで録画データの保存です。
「Re-record」ボタンをクリックすると、録画のやり直しです。
RecordCastにはデータ保存機能がないため、録画内容は削除されるのでご注意ください。
また、「Edit This Screencast Now」をクリックすると、PearMountainの「FlexClip」というWebサービスに接続します。
FlexClipも、ブラウザベースで利用する無料動画編集サービスです。
RecordCastで作成した録画データに文字入れをしたり、BGMを付けたりできます。
FlexClipについては、こちらの記事で詳しく解説しています。
RecordCastで録画した内容をさらに見やすいものに編集できるので、本記事と併せて是非ご覧ください。
>>【FlexClip Video Makerレビュー】無料でいいの?誰でも簡単に動画作成!【PR】

RecordCastの公式サイトにアクセスすれば、すぐに画面録画をすることができます。
面倒な会員登録なく、無料で簡単に利用できるのがメリットです。
公式サイト>>RecordCast
まとめ:動画キャプチャ初心者はRecordCastから始めよう!
画面録画サービスRecordCastを紹介いたしました。
公式サイトにアクセスして、録画開始ボタンをクリックするだけで、パソコンの画面録画が簡単にできちゃいます。
専用ソフトのダウンロードや、面倒な会員登録などは一切不要。
収録時間は10分までと少々短いかもしれませんが、無料で使えるのが最大の魅力です。
これまで画面録画を利用したことがない初心者でも使いやすいサービスなので、是非ご利用下さい。
SoftBankに乗り換えを検討している人朗報です!
ソフトバンク正規代理店「スマホ乗り換え.com」でスマホセールを開催中。
ラインナップは以下のとおり。ソフトバンク「新トクするサポート」による分割払い適用後の実質価格になります。
- Google Pixel 8a:実質24円
- Google Pixel 8 Pro:実質24円
- Xiaomi 13T Pro:実質24円
- motorola razr 40s:実質24円
- LEITZ PHONE 3:実質37,956円
- AQUOS R8 Pro:実質24円
- Xperia 10 Ⅴ:実質9,840円
- AQUOS wish3:一括1円
- Redmi 12 5G:一括1円
- iPhone 15 Pro:実質24円
- iPhone 15:実質12円
- iPhone 14:実質24円
- iPhone SE(第3世代)64GB:実質24円
公式サイト>>スマホ乗り換え.com