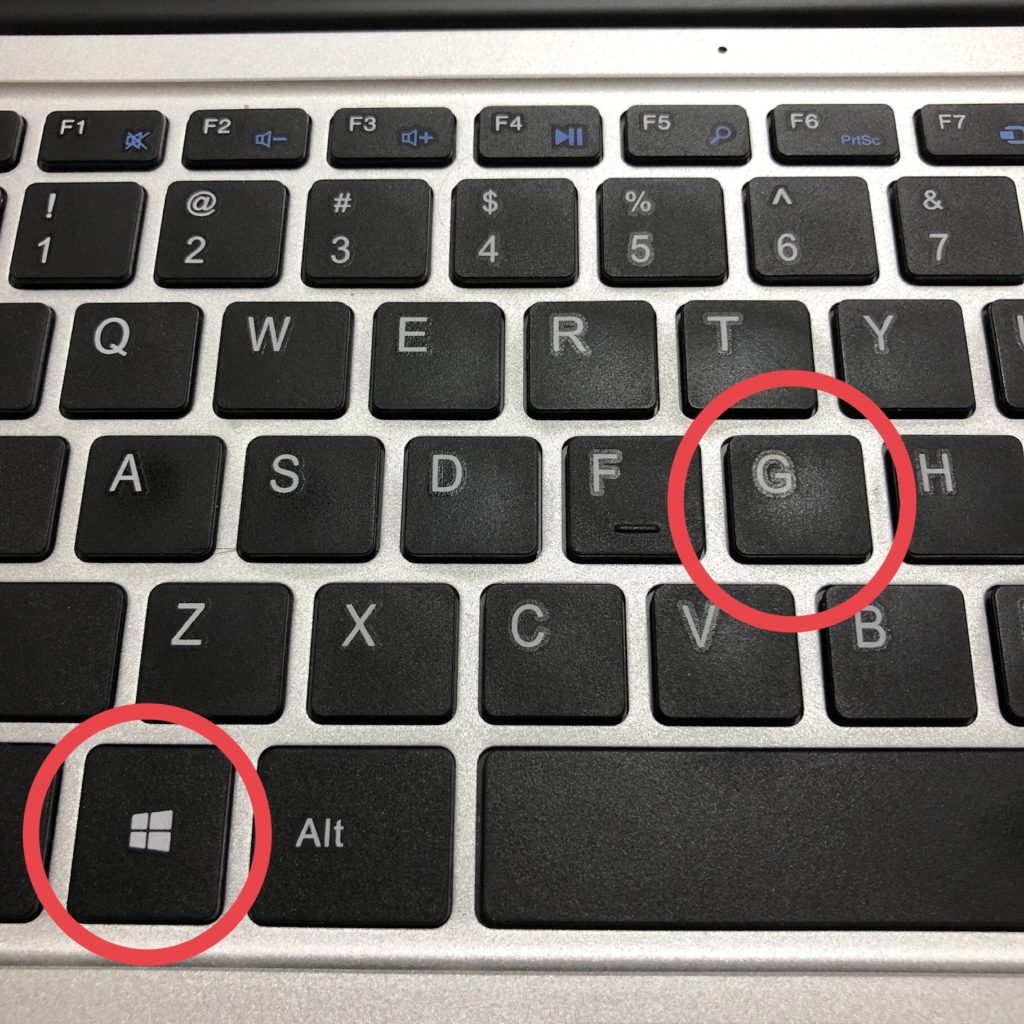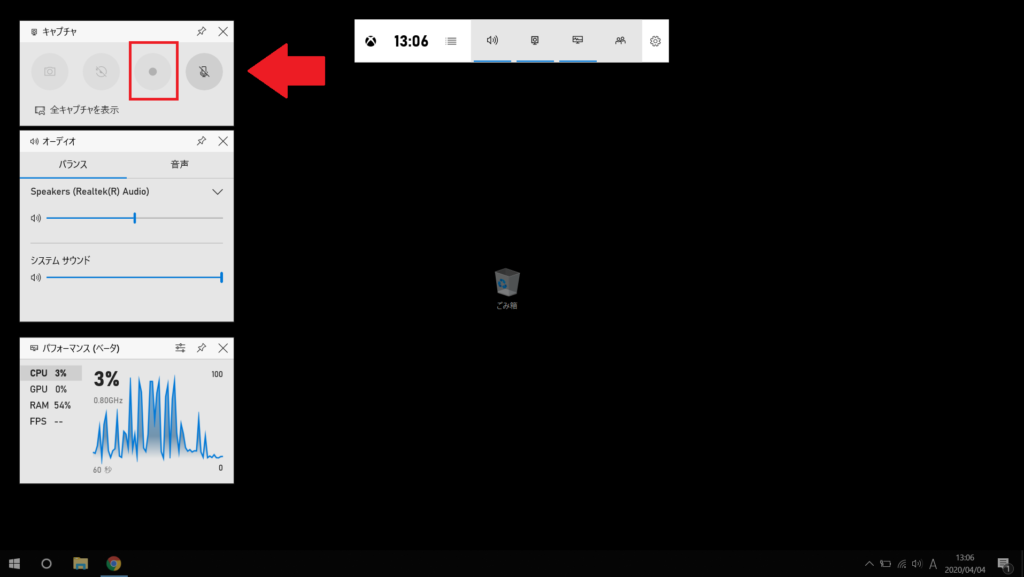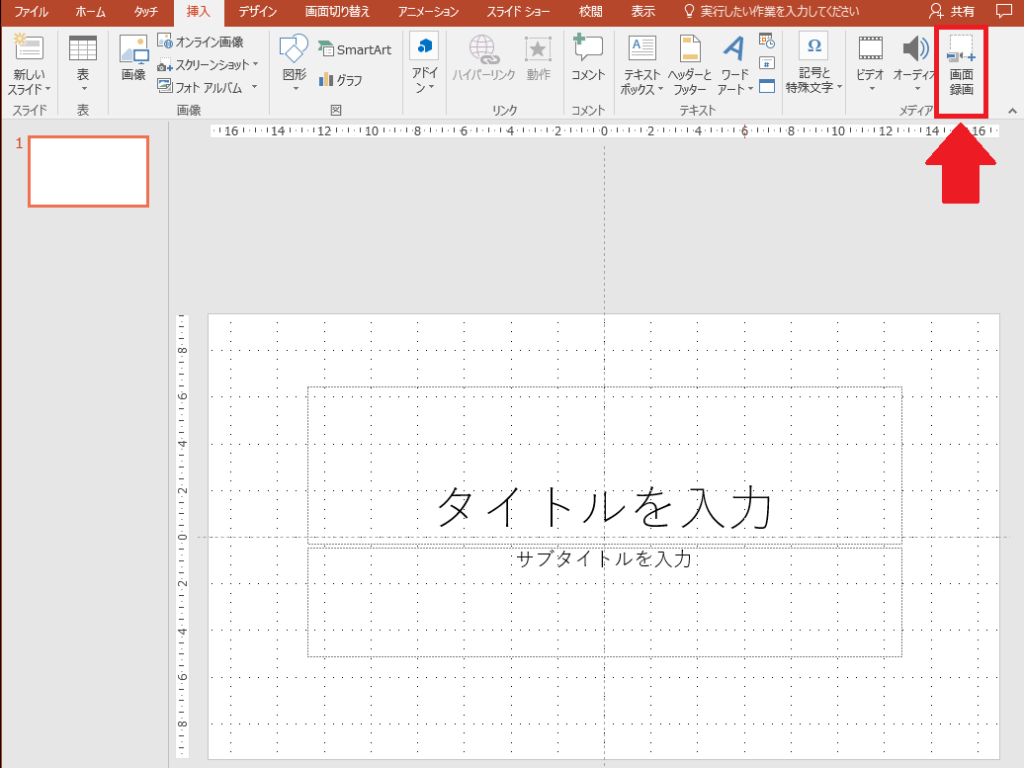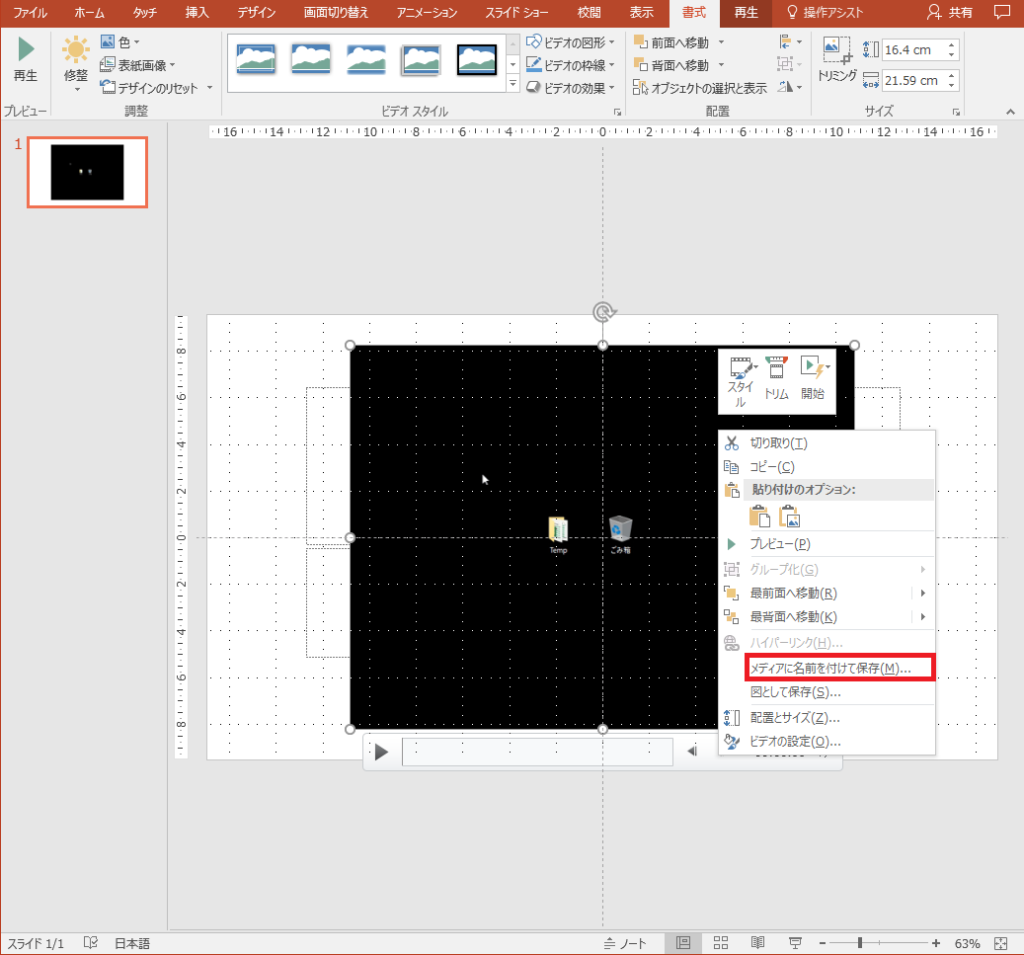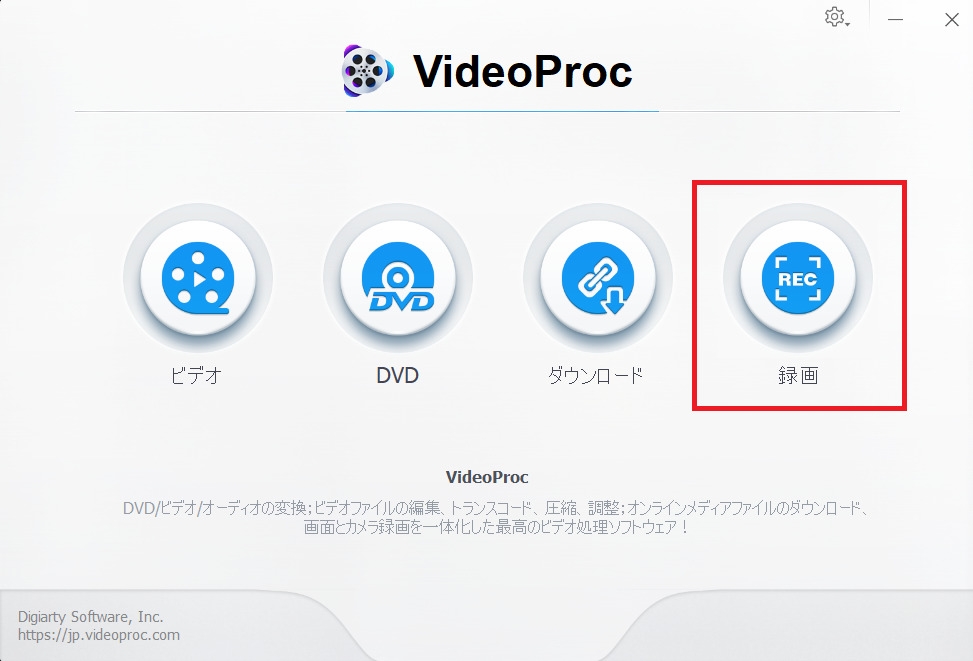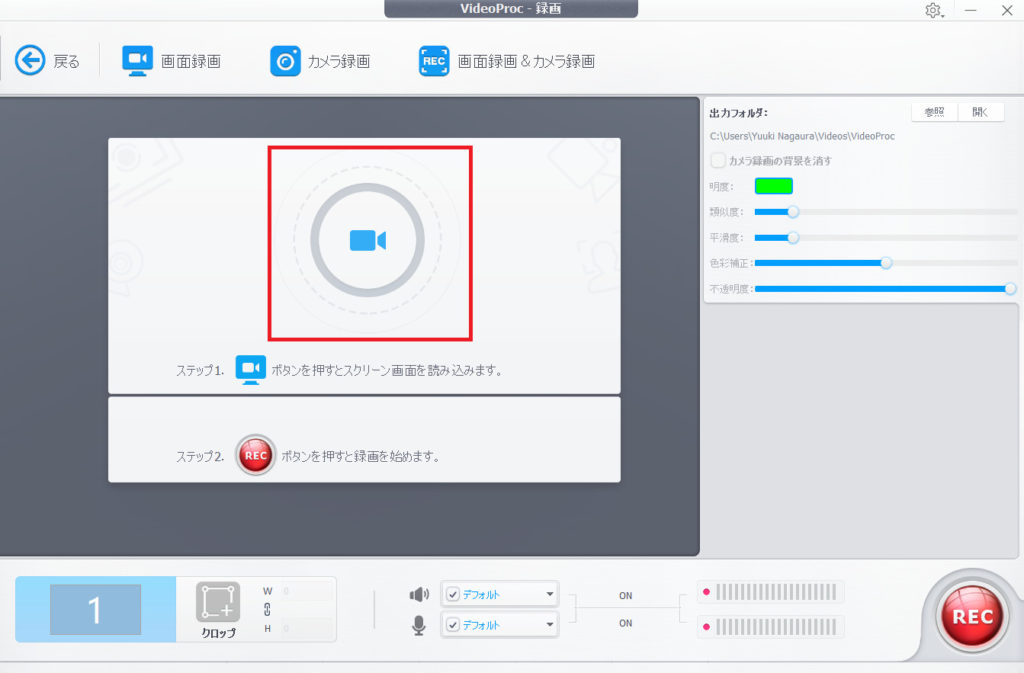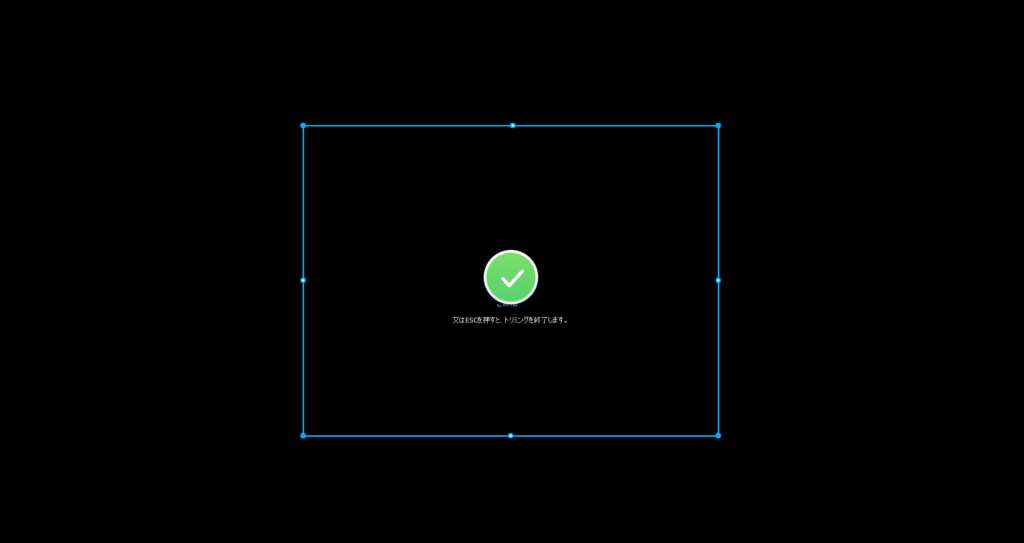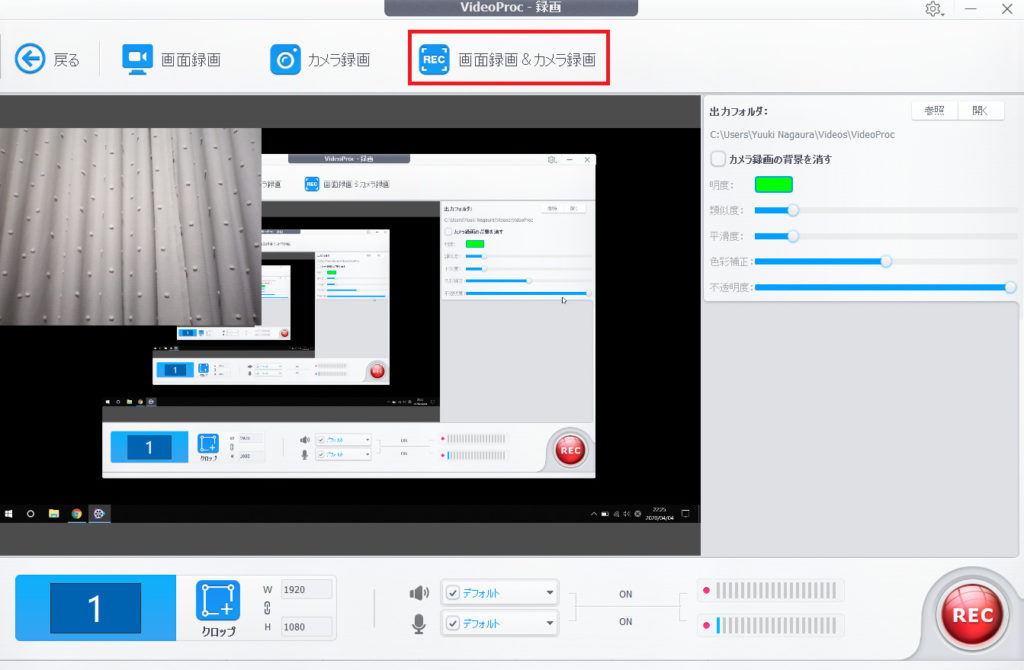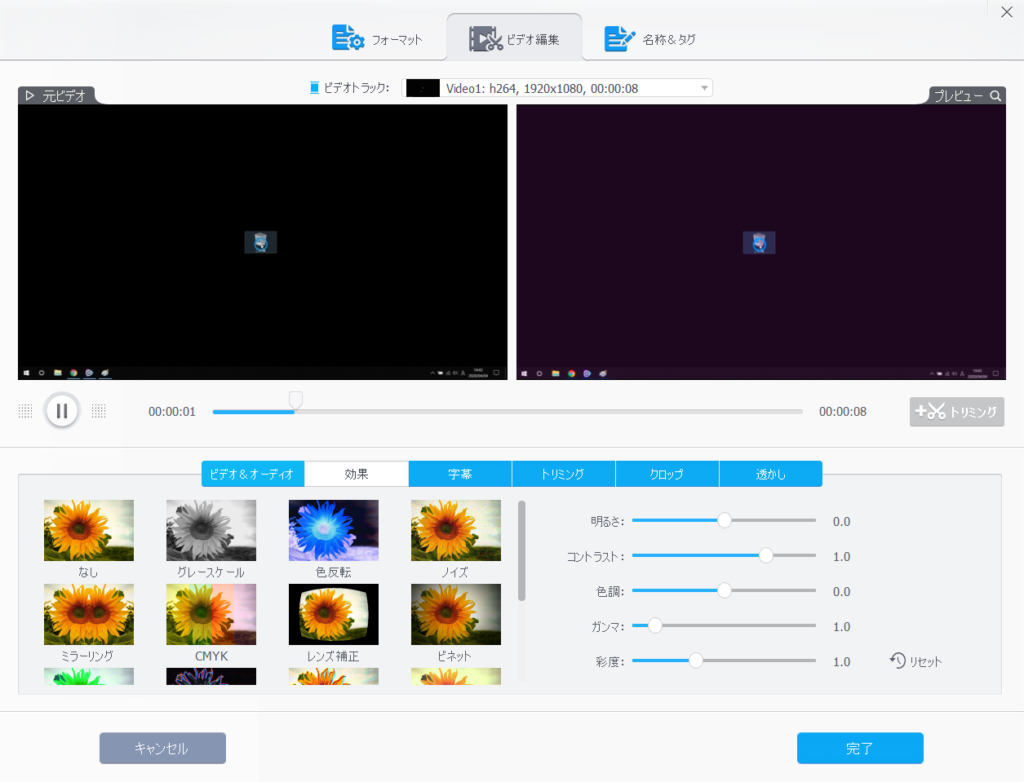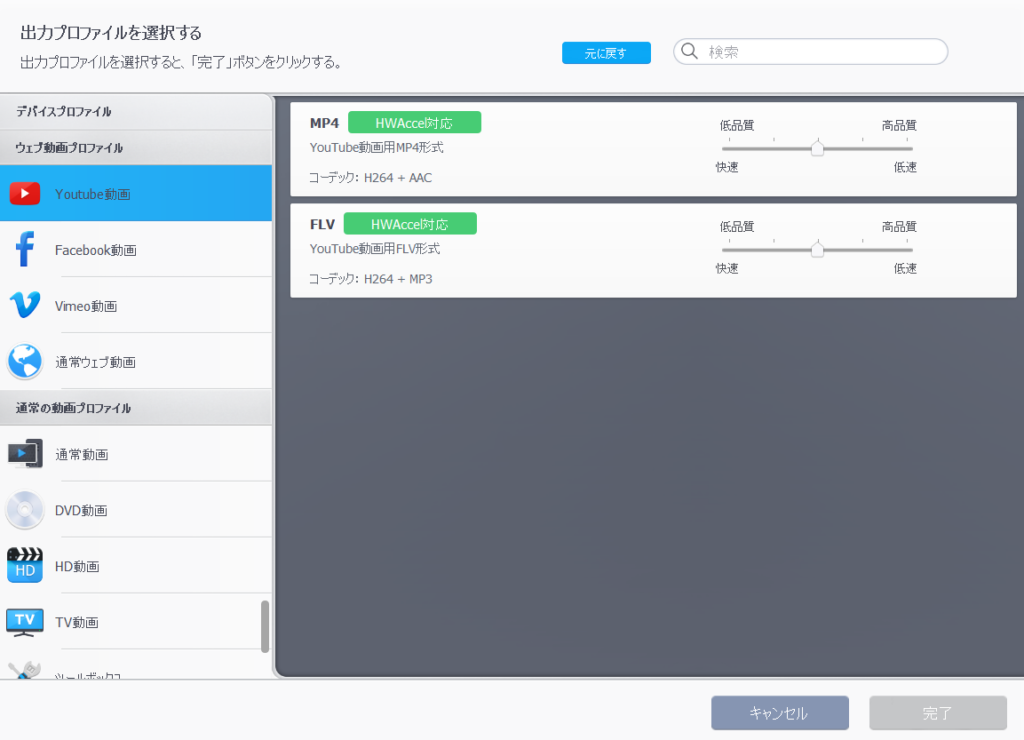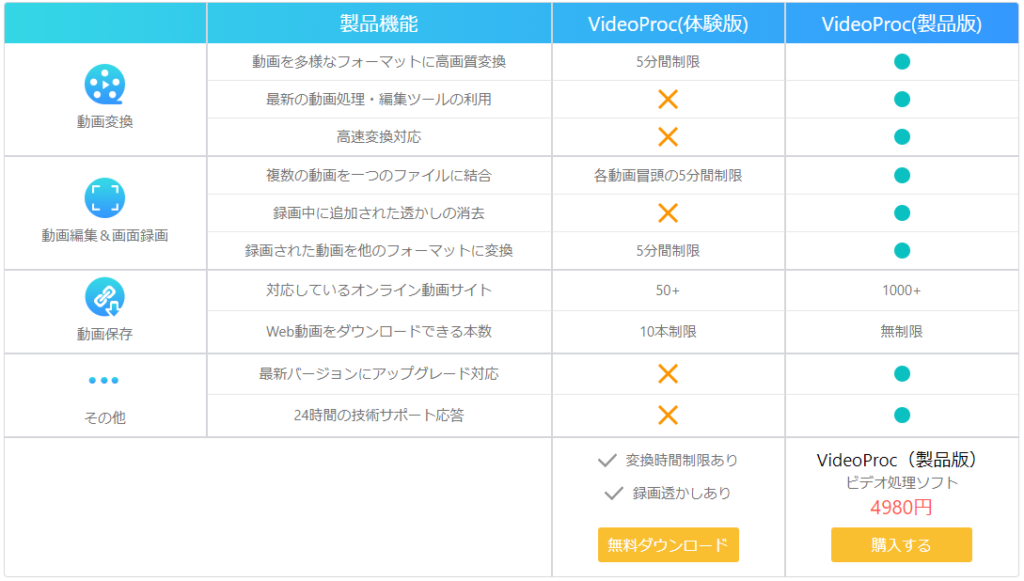初めてWindowsの画面録画に挑戦したい人におすすめな、3つの方法を紹介いたします。
- Windows10標準機能を利用する
- PowerPointを利用する
- VideoProcを利用する
パソコンに表示されている内容を録画できたら便利な時ってありますよね。
- 業務マニュアルに動画を掲載したい
- プレイ中のゲーム画面を録画したい
- YouTubeで動画配信したい
ただ、これまでやったことのない初心者にとっては、少しハードルが高いものです。
なんとなく難しいそうっていうイメージがあるのではないでしょうか?
そこで本記事では、初めて画面録画に挑戦する人でも簡単に導入できる方法を紹介しますので、ぜひチャレンジしてみてください!
本記事で紹介しているVireoProcは、Digiarty Software, Inc.様からご提供いただいた試用コードを用いて利用しております。
タップして読みたい場所へ
初心者におすすめのWindows画面録画方法
おすすめの方法は次の3つです。
- Windows10標準機能を利用する
- PowerPointを利用する
- VideoProcを利用する
1つずつ紹介していきます。
① Windows10標準機能を利用する
Windows10には、標準で画面録画機能が搭載されています。
正確には、Xbox Game Barの1機能です。
Xbox Game BarはWindowsにインストールされたXboxゲームをコントロールするための機能で、その中にプレイ中のゲーム画面を録画する機能が備わっています。
- オーディオ
- キャプチャ
- パフォーマンス
- ギャラリー
- Spotify
- グループ検索
- Xboxソーシャル
- Xbox実績
- Xboxチャット
使い方はとっても簡単です。
キーボードの「Windowsボタン」と「G」を一緒にプッシュ。
すると、Xbox Game Barがディスプレイに表示されます。
あとは録画ボタンをクリックすれば、画面録画がスタートします。
プレイ中のゲーム画面を録画するための機能なので、範囲をしていした録画などはできず、いつでも全画面録画になります。
細かい設定はできないものの、Windows標準機能なので無料で利用できるメリットがあります。
② PowerPointを利用する
Microsoft Officeのプレゼンテーション作成ソフト、PowerPointにも画面録画機能があります。
「挿入」タブの中に画面録画ボタンをクリックすれば、すぐに利用可能です。
画面録画が終了すると、即座にスライドに挿入されます。
挿入された動画を右クリックで保存すれば、メディアファイルとして利用可能です。
パワーポイントの画面録画機能では、録画領域を設定することが可能です。
全画面ではなく、必要な部分だけ切り取って録画ができるメリットがあります。
ただし、録画中にコントロールドッグが非表示になってしまうので、録画の一時停止や停止はキーボードショートカットを使う必要があります。
| 録画の一時停止 | Windows ロゴ + Shift + R キー |
| 一時停止からの再開 | Windows ロゴ + Shift + R キー |
| 録画の停止 | Windows ロゴ + Shift + Q キー |
③ VideoProcを利用する
Windowsの標準機能や、パワーポイントを利用しても良いですが、専用ソフトを使用して画面録画するのが最も効率的です。
Digiarty Software, Inc.のVideoProcをおすすめします。
VideoProcは動画にかかわる機能を凝縮した有料ソフトウェアです。
公式サイト>>VideoProc
VideoProcは、4つの機能が搭載されています。
- 動画形式変換・編集
- DVD形式変換
- 動画サイト保存
- PC画面録画
どの機能もシンプルで直観的に操作できるので、初心者でも扱いやすいのが特長です。
VideoProcの動画形式の変換・編集機能はこちらの記事で詳しく解説しているので、併せてご覧ください。

PC画面録画機能を利用してみましょう。
ビデオカメラボタンをクリックすると、PCの画面を読み込みます。
「REC」ボタンをクリックすれば、撮影開始です。
もちろん、撮影領域を選択する機能も搭載されています。
ゲーム実況をしているYouTuberの中には、自分の顔を同時に撮影しながら配信されている方もいらっしゃいますよね?
VideoProcなら、2画面録画も簡単にできちゃいます。
「画面録画&カメラ録画」をクリックするだけで、Webカメラの映像とパソコン画面を同時に撮影可能です。
VideoProcの優れている点はこれだけではありません。
動画専用ソフトなので、撮影した画面録画動画の編集もできちゃいます。
- 効果
- 字幕追加
- トリミング
- クロップ(切り抜き)
- 透かし
字幕作成機能は、テキスト入力するものではないのでご注意ください。
外部サイトにて保存した「字幕ファイル」をアップロードする機能になります。
また保存した動画ファイルを必要な形式に変換することも可能です。
YouTubeにアップロードしたければ、このようにクリック一つで最適なファイル形式に変換できます。
VideoProcの価格は以下の通り。
| 1年更新ライセンス(PC1台) | 3,980円(税込) |
| 永久ライセンス(PC1台) | 3,980円(税込) |
| 永久ライセンス(PC2台) | 4,480円(税込) |
機能が制限された無料体験版もあるので、是非お試しください。
公式サイト>>VideoProc
\ 無料体験版 /
まとめ:初心者でもパソコンの画面録画は簡単!
初心者でも利用可能なWindowsでの画面録画の方法を紹介いたしました。
おすすめの方法は以下の3つです。
- Windows10標準機能を利用する
- PowerPointを利用する
- VideoProcを利用する
どれもシンプルで簡単に利用できるのでおすすめです。
Xbox Game Barやパワーポイントは無料で利用できるメリットがある反面、保存した動画は別のソフトで編集する必要があります。
この点、専用ソフトのVideo Procは、有料ですが動画編集機能も搭載されているので、1本のソフトで録画から編集までできちゃいます。
VideProcには無料体験版もあるので、Xbox Game BarやPowerPointと合わせて利用して、あなたにあったものを見つけてみてはいかがでしょうか?
公式サイト>>VideoProc
\ 無料体験版 /
SoftBankに乗り換えを検討している人朗報です!
ソフトバンク正規代理店「スマホ乗り換え.com」でスマホセールを開催中。
ラインナップは以下のとおり。ソフトバンク「新トクするサポート」による分割払い適用後の実質価格になります。
- Google Pixel 8a:実質24円
- Google Pixel 8 Pro:実質24円
- Xiaomi 13T Pro:実質24円
- motorola razr 40s:実質24円
- LEITZ PHONE 3:実質37,956円
- AQUOS R8 Pro:実質24円
- Xperia 10 Ⅴ:実質9,840円
- AQUOS wish3:一括1円
- Redmi 12 5G:一括1円
- iPhone 15 Pro:実質24円
- iPhone 15:実質12円
- iPhone 14:実質24円
- iPhone SE(第3世代)64GB:実質24円
公式サイト>>スマホ乗り換え.com