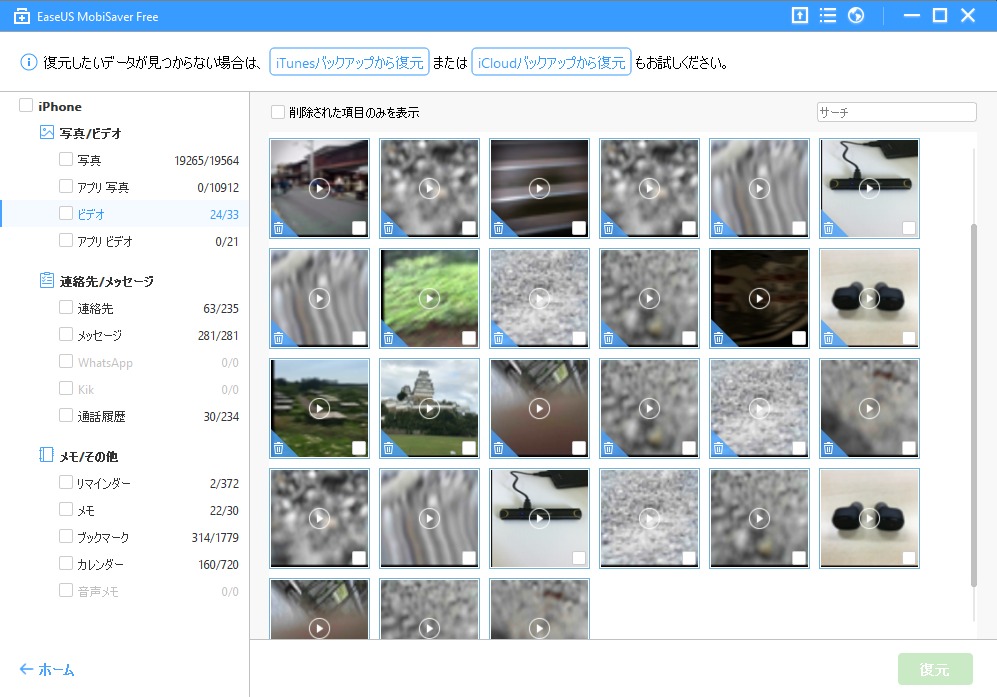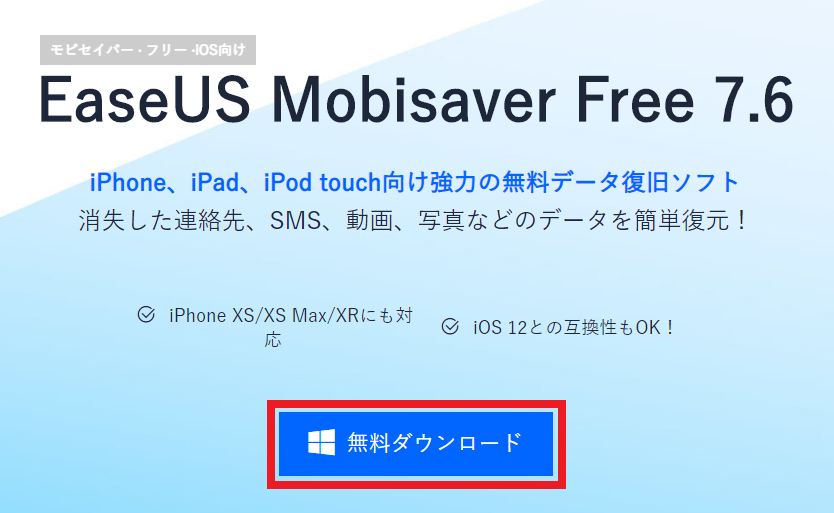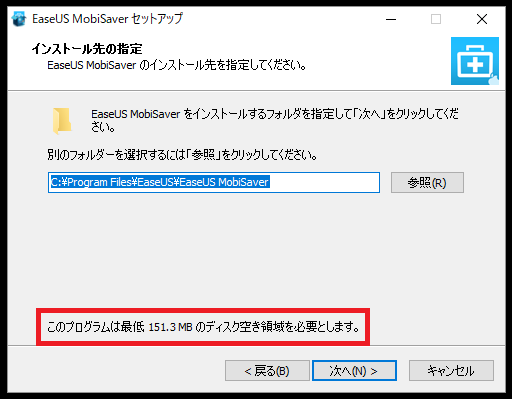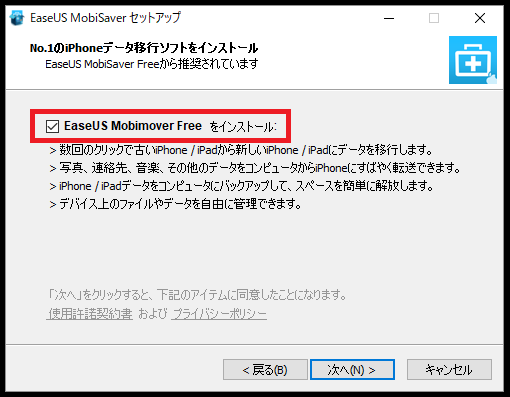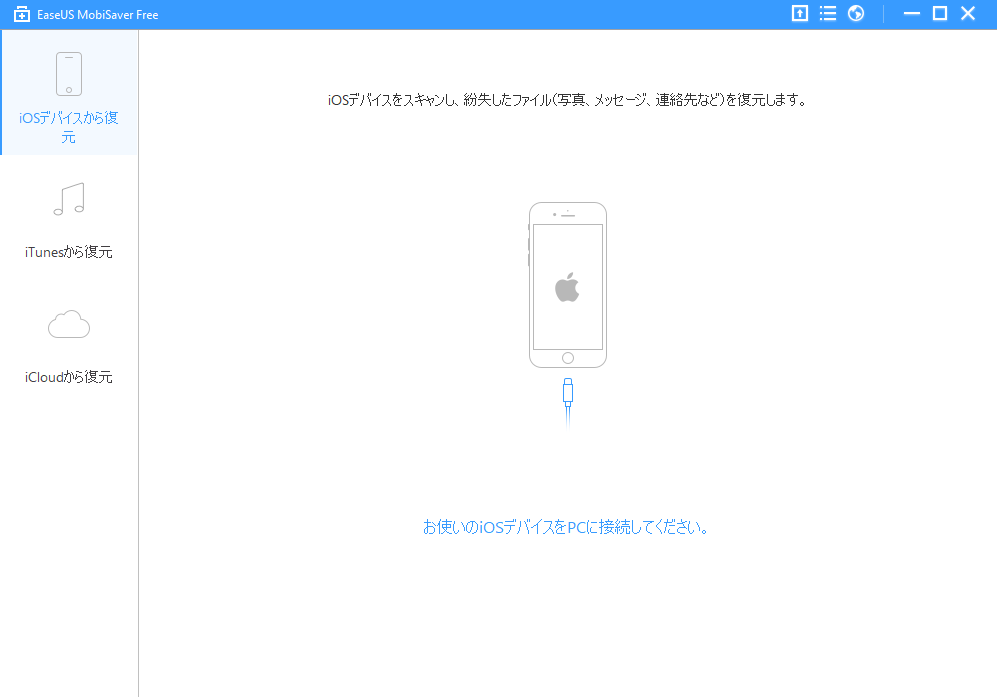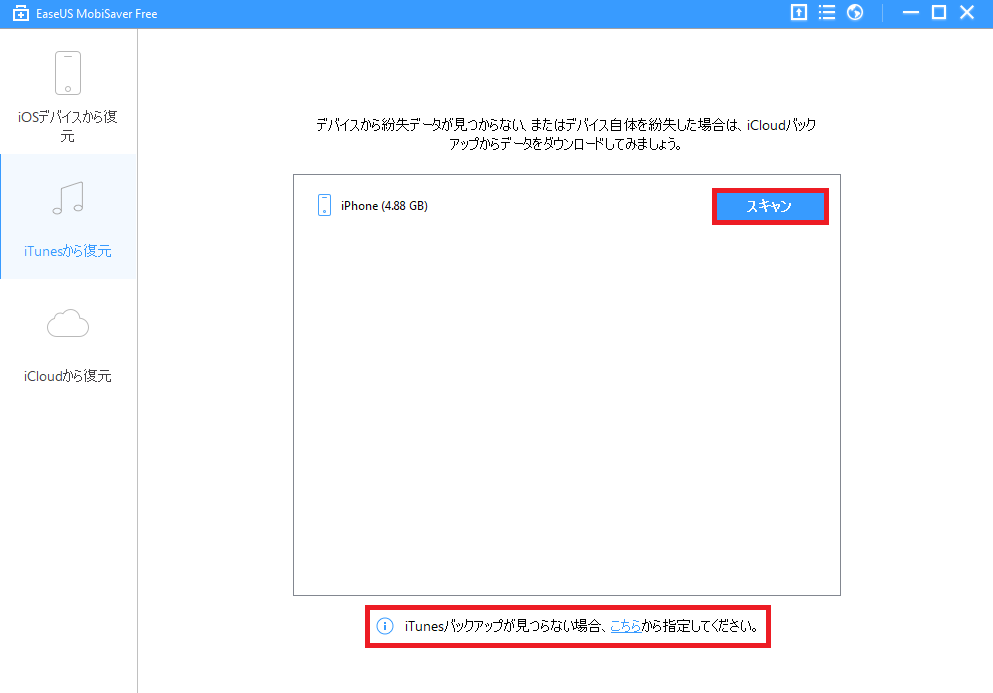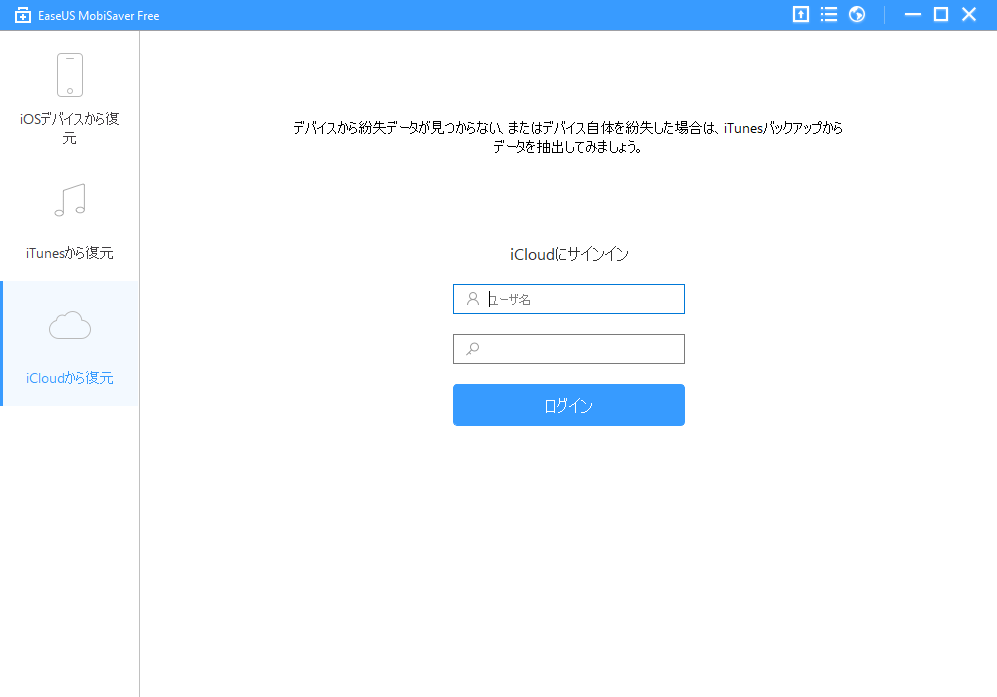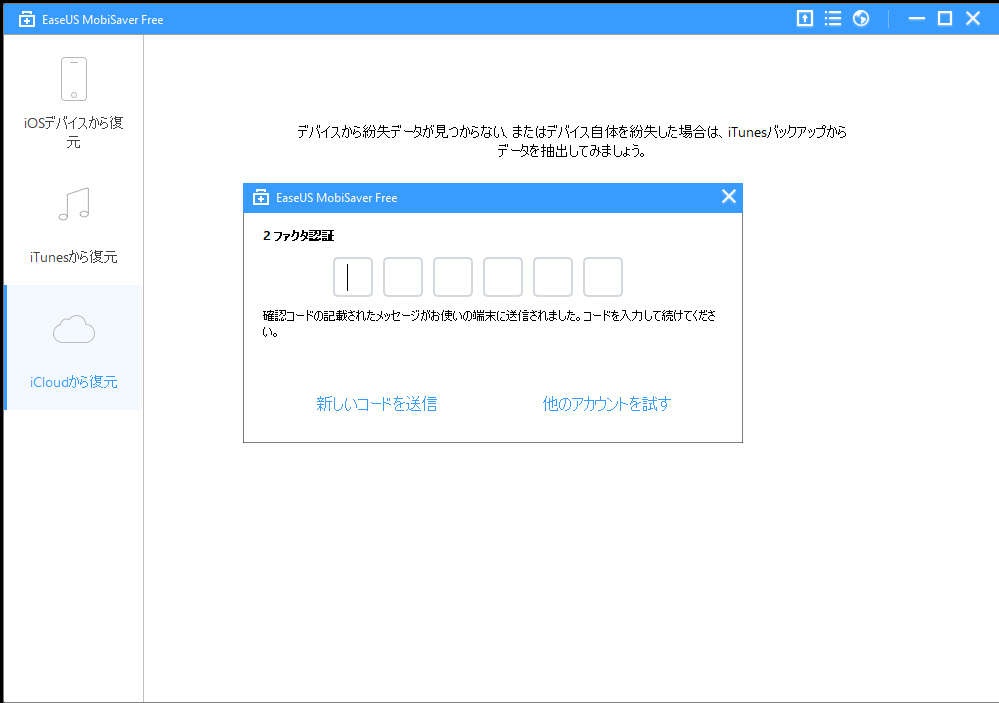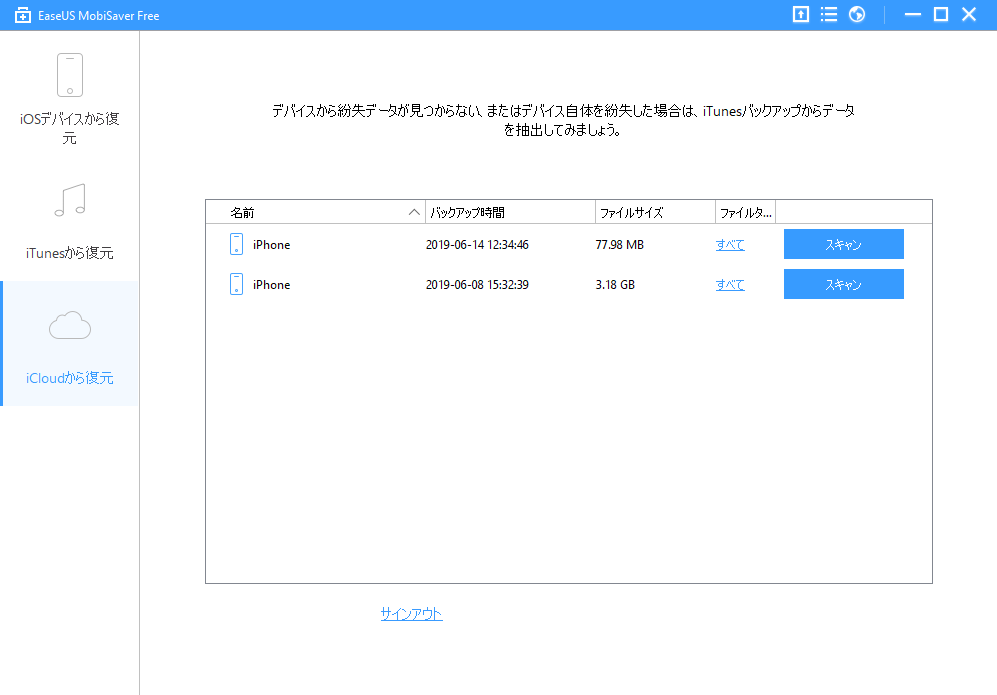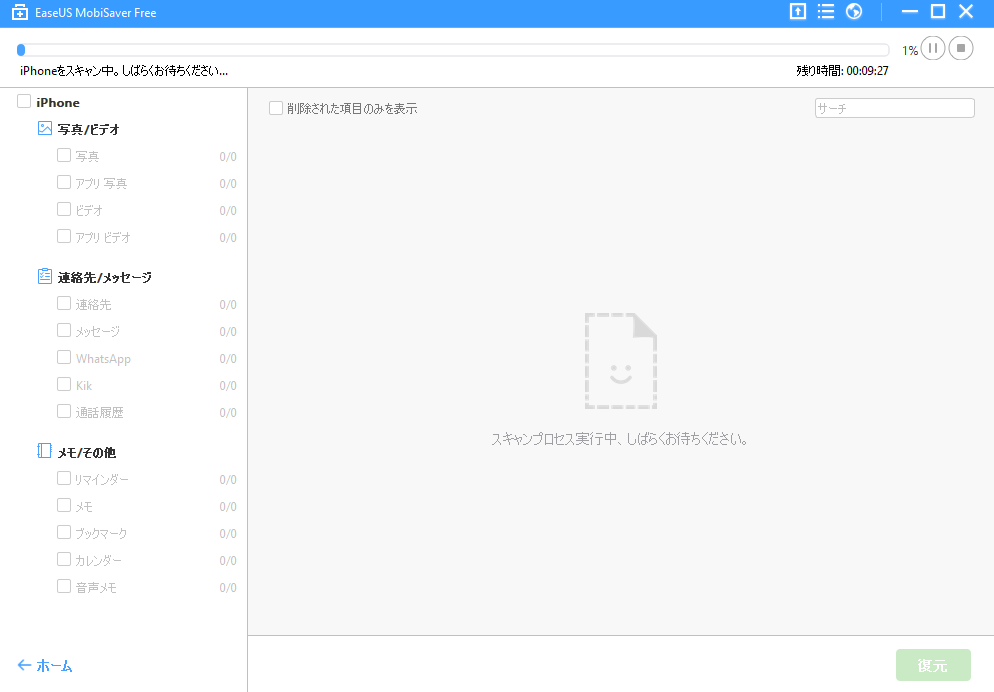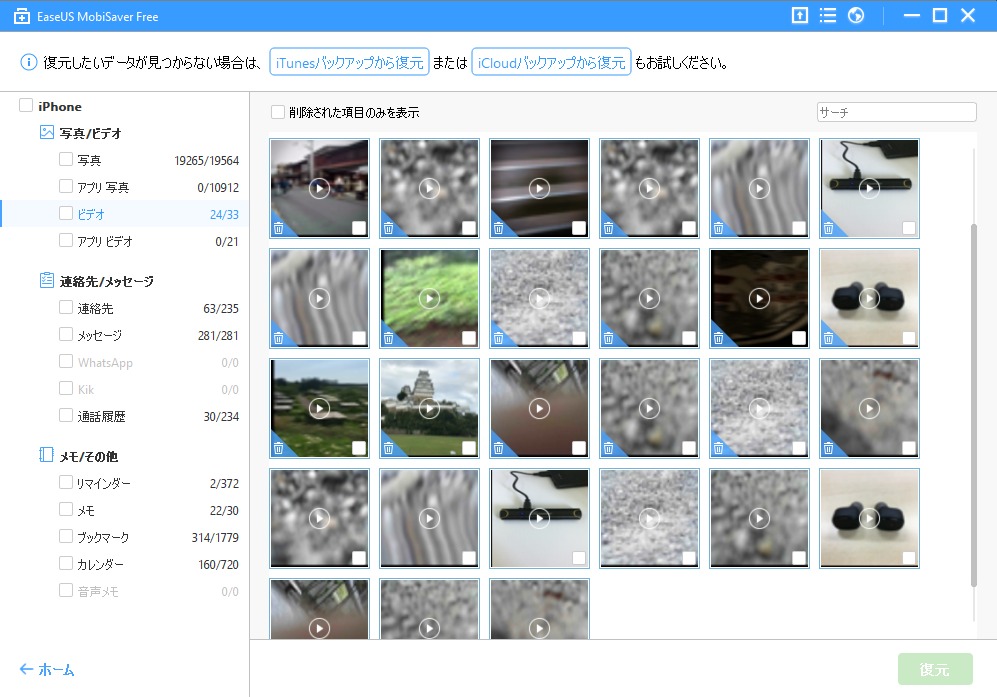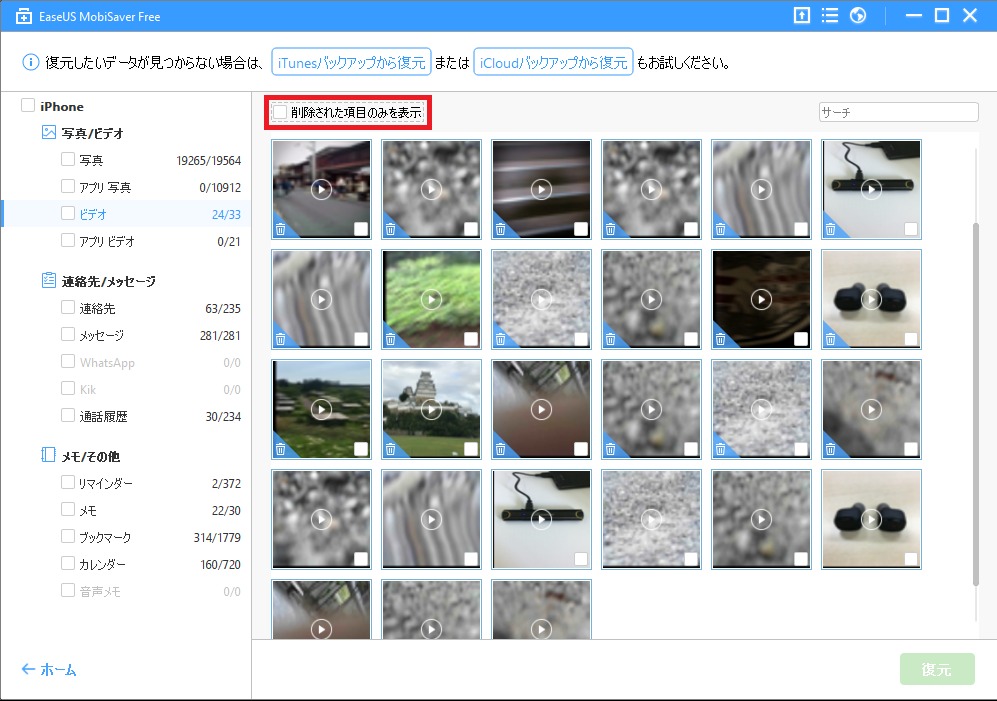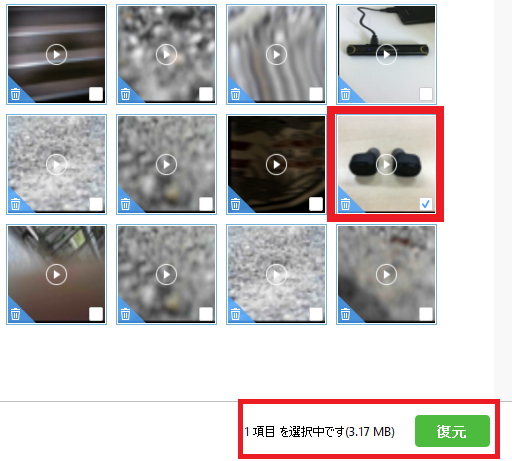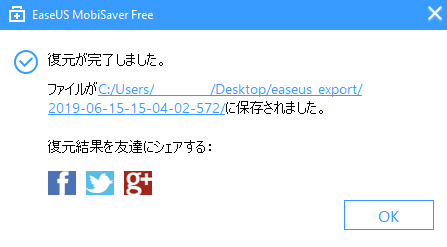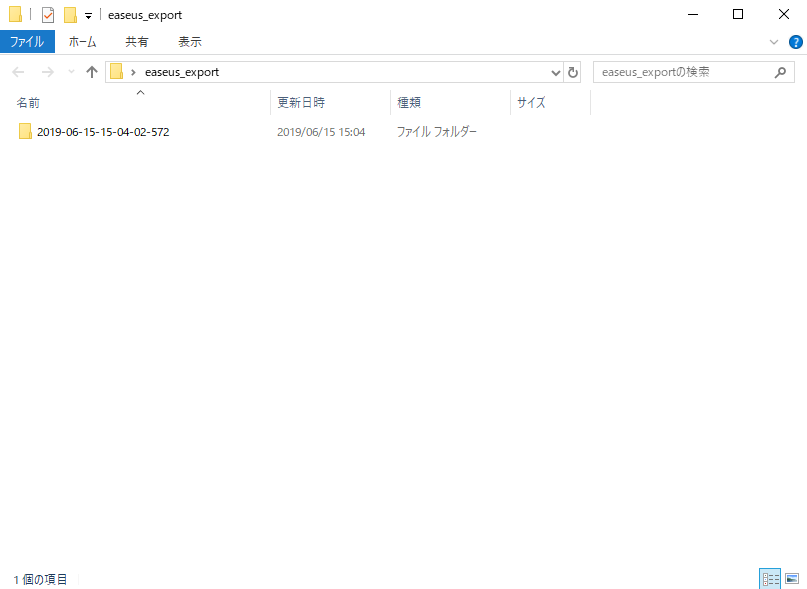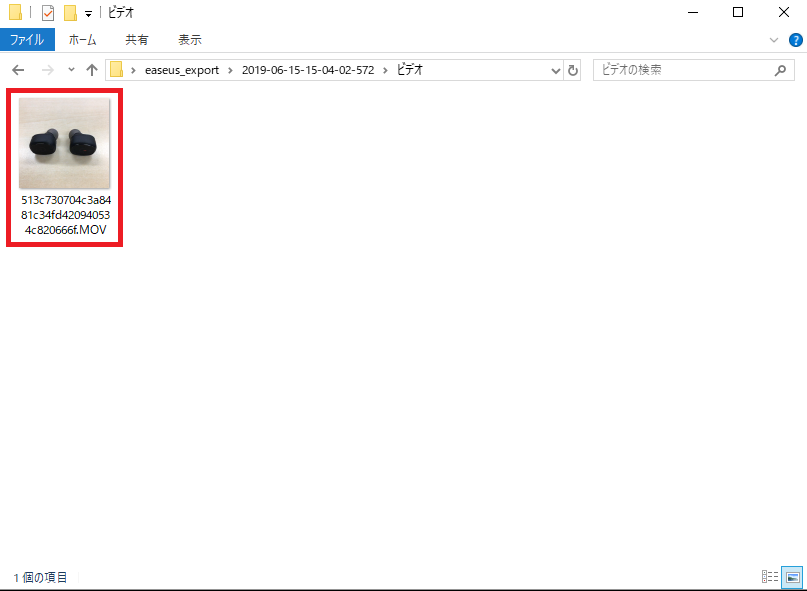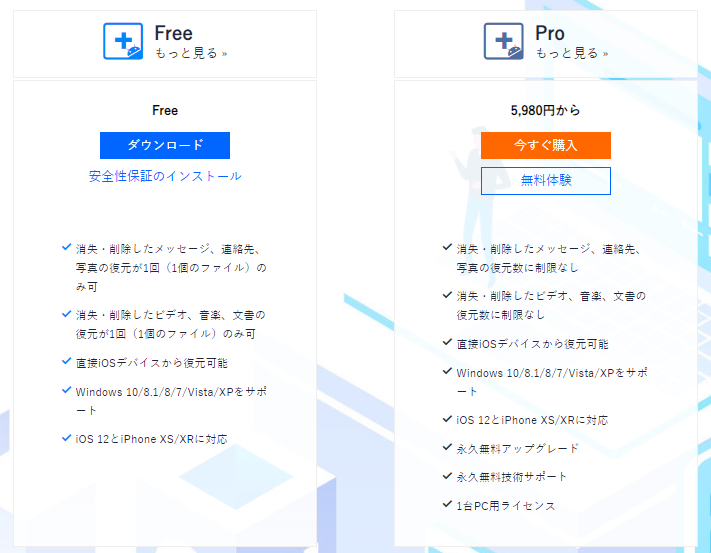iPhone利用歴10年の ちびめがね(@chibimegane_rv)です。
iPhoneやiPadから削除したデータを復元できる無料ソフト「EaseUS MobiSaver」を紹介いたします。
- 無料で利用できる
- シンプルで簡単な操作性
- iPhone,iPad,iPod Touchに対応
- Windows XP以降のPCをサポート
iOSデバイスを利用中のあなたがデータ復旧したい時に、まず試して頂きたいソフトウェアです。
公式サイトはこちら>>EaseUS MobiSaver
- 本当は後で使うはずの写真をゴミ箱から削除しちゃった!
- 前に会ったことがある取引先の人の連絡先を消してた・・・。
- 故障やトラブルでiPhoneのデータを見れなくなった!
誰でも一度はこんな経験があるんじゃないでしょうか?
僕は何度もあって毎回後悔しています・・・。
iOSデバイスを使っている人はこういう時に大変ですよね。
高度な技術を持っている専門家じゃないと、iPhoneやiPadに入っているデータを詳しく見ることができません。
データ復旧を専門にしている業者さんもいますが、費用が高いんですよね。
そんな時におすすめしたいのが、本記事で紹介する「EaseUS MobiSaver」です。
無料であなたのiPhoneやiPadから削除してしまったデータを復元できますよ。
実際にEaseUS MobiSaverを使ってみたのですが、見事な復旧率。
3年以上使い続けているiPhone 6sから削除したはずの約20,000枚の写真や動画が復元可能な状態になりました!
本記事では、EaseUS社様からのご依頼により、iOSデバイスの消えたデータの復元におすすめの無料ソフト「EaseUS Mobisaver」を紹介いたします。
本記事はWindows向けの「EaseUS Mobisaver」を紹介していますが、Mac版もあります。
Mac版はこちら>>EaseUS Mobisaver Free for Mac 7.6
タップして読みたい場所へ
EaseUS Mobisaverの概要と動作環境
EaseUS Mobisaverの概要と動作環境を紹介いたします。
EaseUS Mobisaverの概要
「EaseUS MobiSaver」はiPhoneやiPadなどのiOSデバイスから削除してしまったデータや、アクセスできなくなってしまったiOSデバイスのデータを、PCに復元するソフトウェアです。
以下の3通りの方法でデータ復元が可能です。
- iOSデバイス上のデータを復元する
- iTunesで作成したバックアップデータを復元する
- iCloud上のバックアップデータを復元する
復元可能なデータは以下のとおりです。
- 写真
- ビデオ
- 連絡先
- SMSメッセージ
- WhatsAppメッセージ
- Kikメッセージ
- 通話履歴
- リマインダー
- メモ
- ブックマーク(閲覧履歴)
- カレンダー
- 音声メモ
EaseUS Mobisaverの動作環境
EaseUS Mobisaverは軽量なソフトウェアなので、以下のとおり幅広いWindowsで利用可能です。
- Windows XP
- Windows Vista
- Windows 7
- Windows 8
- Windows 8.1
- Windows 10
そして、データ復元可能なiOSデバイスは以下のとおりです。
- iPhone Xs max
- iPhone Xs
- iPhone XR
- iPhone X
- iPhone 8 Plus
- iPhone 8
- iPhone 7 Plus
- iPhone 7
- iPhone 6s Plus
- iPhone 6s
- iPhone 6 Plus
- iPhone 6
- iPhone 5s
- iPhone 5c
- iPhone 5
- iPhone 4s
- iPhone 4
- iPhone 3GS
- iPad Pro
- iPad 4
- iPad 3
- iPad 2
- iPad with Retina Display
- iPad
- iPad Air 2
- iPad Air
- iPad Mini 3
- iPad Mini 2
- iPad Mini
- iPod Touch 5
- iPod Touch 4
iOSデバイス本体からはもちろん、バックアップファイルからもデータを復元できるのがEaseUS Mobisaverの特徴です。
また、対応しているWindows OS・iOSどちらも幅広いので、どんな環境でも利用できますよね!
公式サイトはこちら>>EaseUS MobiSaver
EaseUS Mobisaverでデータを復元する方法
それでは実際にEaseUS Mobisaverで僕のiPhone 6sのデータを復元していきます。
①EaseUS Mobisaverのインストール
公式サイトからEaseUS Mobisaverをダウンロードします。
ダウンロードしたEaseUS MobisaverをPCにインストールしていきます。
起動したセットアップウィーザードに表示された通りに進めていけば難しいことはありません。
EaseUS Mobisaverは「151.3MB」の容量があります。
セットアップの途中でEaseUS社のiPhoneデータ移行ソフト「EaseUS Mobimover」のインストールをおすすめされます。
EaseUS MobiMoverは無料で利用できるiPhone専用のデータ移行ソフトです。
- Win/MacからファイルをiPhone/iPadへ転送
- iPhone/iPad上のファイルをWin/Macにバックアップ
- データを古いiPhone/iPadから新しい端末へ移行
- iPhone/iPad上のデータをほかのiOS端末とシェア
iPhoneのデータを移行するのに大変便利なソフトウェアですよ。
公式サイト>>EaseUS MobiMover
併せてインストールしても良いでしょう。
②復元可能なデータのスキャン
PCにインストールしたEaseUS Mobisaverを起動します。
データの復元方法は3通りあり、左サイドメニューで切り替え可能です。
iPhoneやiPad本体に保存されているデータを直接復元したい場合は、「iOSデバイスから復元」を利用します。
iPhoneやiPadを紛失・盗難し、手元にない場合はバックアップデータから復元可能です。
iTunesでバックアップしたデータを利用する場合は「iTunesから復元」を選択します。
バックアップデータを「スキャン」することですぐに利用可能です。
iTunesのバックアップデータが見つからない場合は、直接指定することも可能です。
Window PCの場合、iTunesのバックアップデータは以下の場所に保存されています。
バックアップのリストを探すには、「ユーザー(ユーザ名)AppDataRoamingApple ComputerMobileSyncBackup」に移動します。
引用:Apple公式サイト
iCloudでバックアップしている場合は「iCloudから復元」を選択します。
2段階認証を利用している場合は、iOSデバイス上に表示された確認コードを入力します。
サインインに成功すると、iCloudに保存されているバックアップデータを利用できます。
「フィルタ」を利用して復元したいデータの種類を絞り込むことも可能です。
iCloudにサインインすることで、バックアップデータを利用できます。
ただし、複数回iCloudにサインインすると、セキュリティ上の理由でApple IDがロックされる可能性があるのでご注意ください。
今回はiPhone本体のデータの中から復元可能なデータをスキャンします。
スキャンに必要な時間の目安が表示されています。
64GBのiPhone 6sをスキャンの時間は15分ほどでした。
スキャンが終了すると、復元可能なデータが表示されます。
僕は写真やビデオをiPhone本体に保存せずに、Googleドライブに保存しています。
そのため、これまでに削除した画像は約20,000枚!
全ての画像が復元可能な状態になっていました。
表示されているデータは削除されていないものも含まれています。
削除したデータだけを表示したい場合は「削除された項目のみを表示」をチェックすると絞り込むことが可能です。
連絡先やSMSなど様々なデータが復元可能な状態になっていました。
一部文字化けしているデータもありますので、ご注意ください。
③データの復元
データを復元する方法は簡単です。
復元したいデータにチェックを入れて、復元ボタンをクリック。
データのサイズも表示されています。
データの保存先を選択します。
すぐにデータの復元が完了しました。
復元データを確認してみましょう。
データ復元をした日時のフォルダが作成されています。
指定したデータがしっかり復元されていました。
- iOSデバイス本体かバックアップデータをスキャン
- 復元したいデータを選択
- 復元データを保存
3ステップで簡単に削除されたデータが復元できました。
難しい設定は一切必要ないので、直感的に操作できます。
公式サイトはこちら>>EaseUS MobiSaver
EaseUS Mobisaverの無料版と有料版の違い
EaseUS Mobisaverには「無料版」と「有料版」があります。
無料版でも十分に利用できるのですが、有料版の一部の機能が制限されている状態です。
無料版と有料版の機能の違いは以下の通りです。
| 無料版 | 有料版 | |
| データ復元の回数 | 1回 | 無制限 |
| アップグレード | なし | あり |
| 無料技術サポート | なし | あり |
1回使い切りの場合は無料版で十分ですが、何度もデータ復元する必要がある場合は有料版を購入する必要があります。
有料版を詳しくみる>>EaseUS Mobisaver Pro 5.0
公式サイトはこちら>>EaseUS MobiSaver
まとめ:iPhoneの無料データ復元ソフトならEaseUS Mobisaverがおすすめ!
iOSデバイスの消えたデータの復元におすすめの無料ソフト「EaseUS Mobisaver」を紹介いたしました。
EaseUS Mobisaverを使えばこれまでiOSデバイスに保存していたデータならほぼ全て復元可能になるので大変便利です!
難しい設定も必要なく、簡単にデータを復元することが可能です。
- データをスキャン
- 復元したいデータを選択
- 復元データをPCに保存する
たったこれだけです。
誤ってデータを削除してしまった時はもちん、トラブルや故障でiOSのデータにアクセスできない時や紛失や盗難にあった時でもデータ復元が可能になります。
データ復旧専門業者に依頼する前に、是非あなたも無料データ復旧ソフト「EaseUS Mobisaver」を使ってみてください。
公式サイトはこちら>>EaseUS MobiSaver
SoftBankに乗り換えを検討している人朗報です!
ソフトバンク正規代理店「スマホ乗り換え.com」でスマホセールを開催中。
ラインナップは以下のとおり。ソフトバンク「新トクするサポート」による分割払い適用後の実質価格になります。
- Google Pixel 8a:実質24円
- Google Pixel 8 Pro:実質24円
- Xiaomi 13T Pro:実質24円
- motorola razr 40s:実質24円
- LEITZ PHONE 3:実質37,956円
- AQUOS R8 Pro:実質24円
- Xperia 10 Ⅴ:実質9,840円
- AQUOS wish3:一括1円
- Redmi 12 5G:一括1円
- iPhone 15 Pro:実質24円
- iPhone 15:実質12円
- iPhone 14:実質24円
- iPhone SE(第3世代)64GB:実質24円
公式サイト>>スマホ乗り換え.com