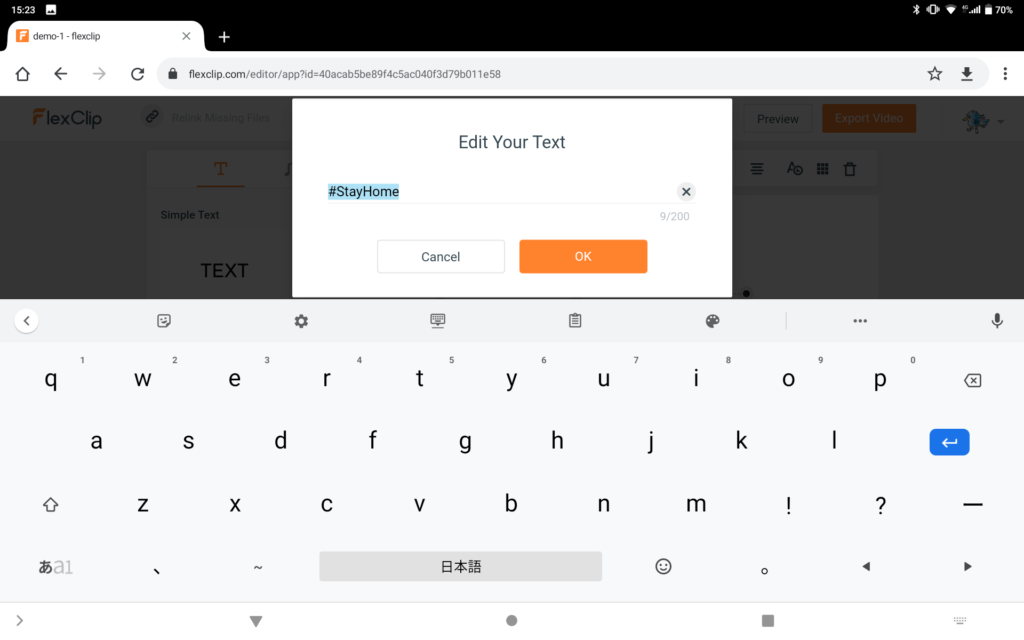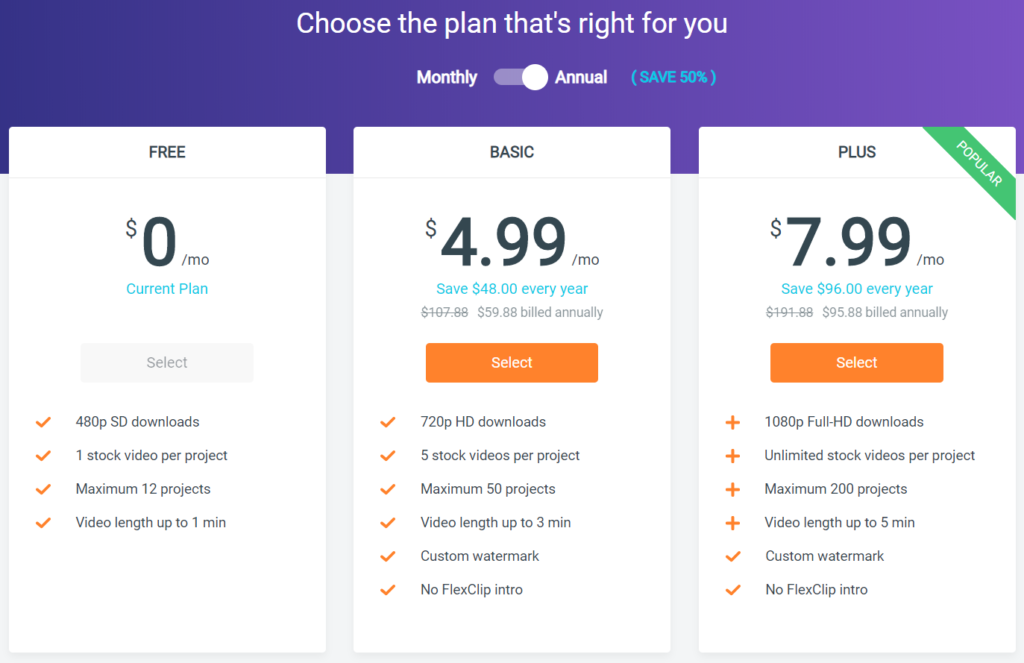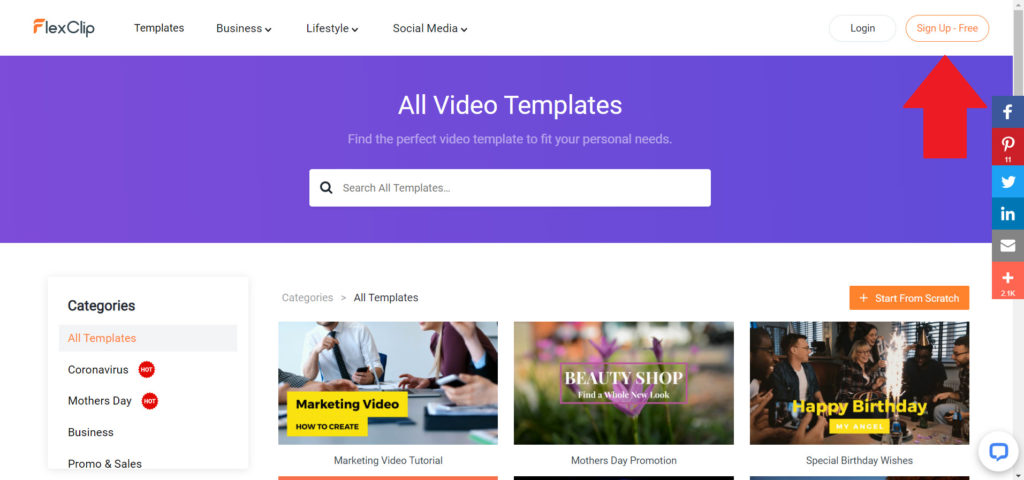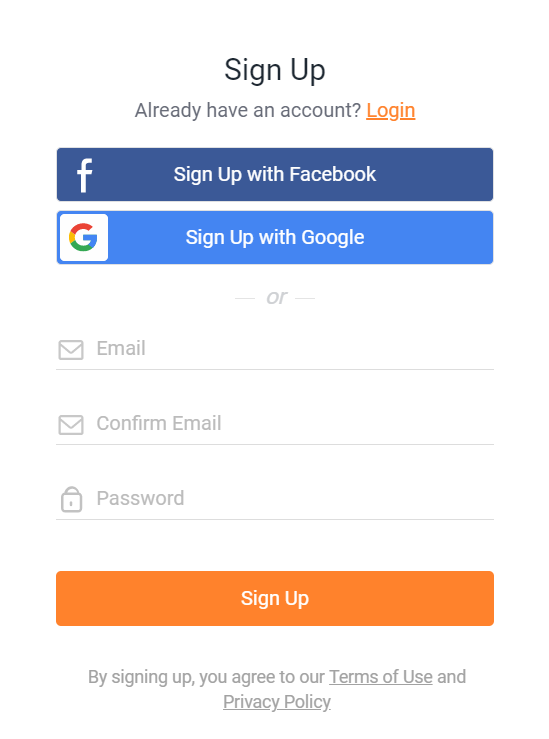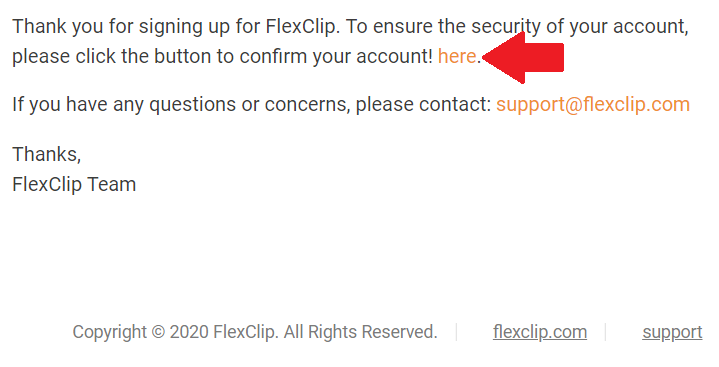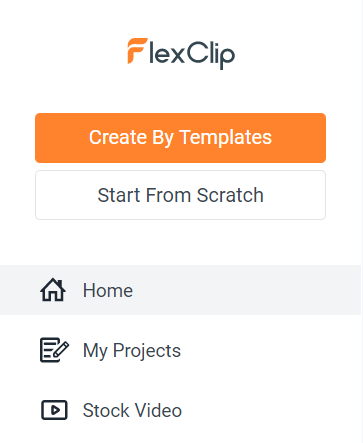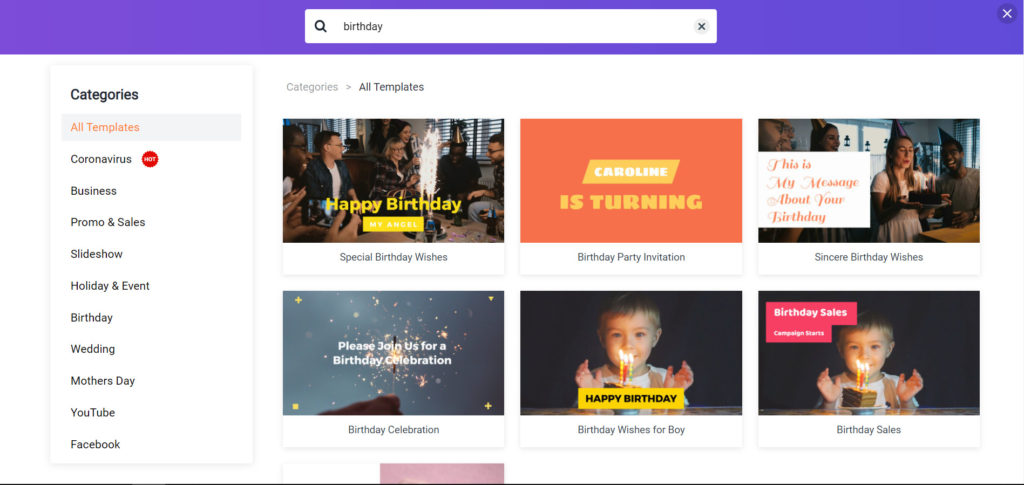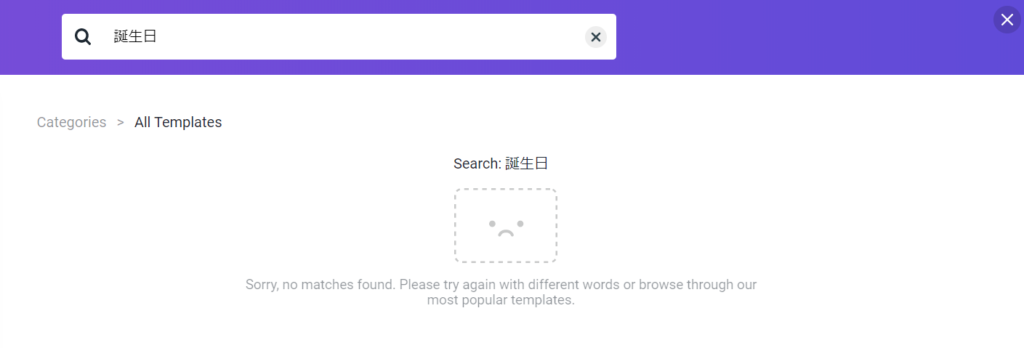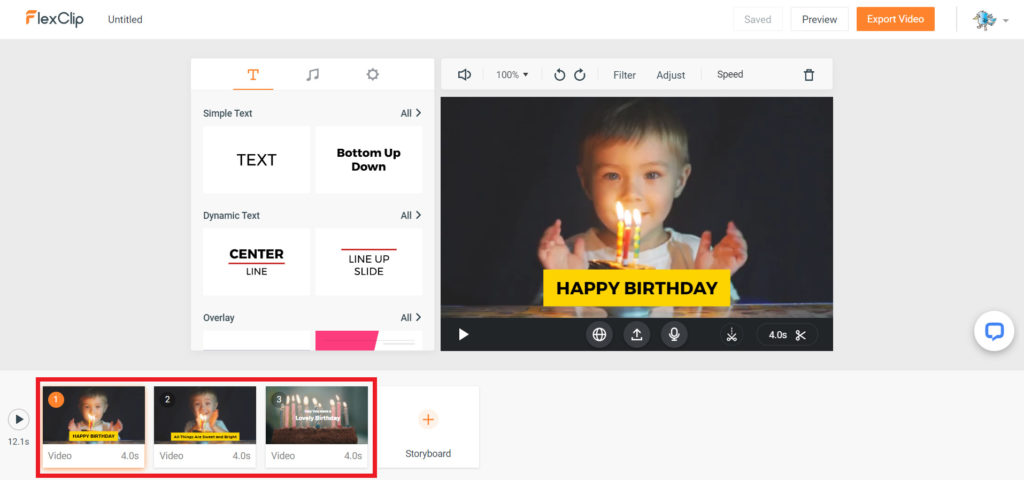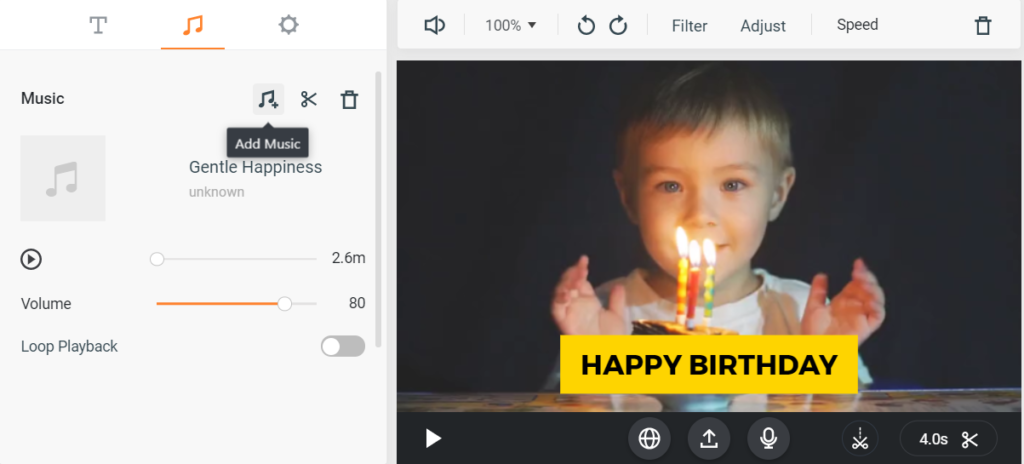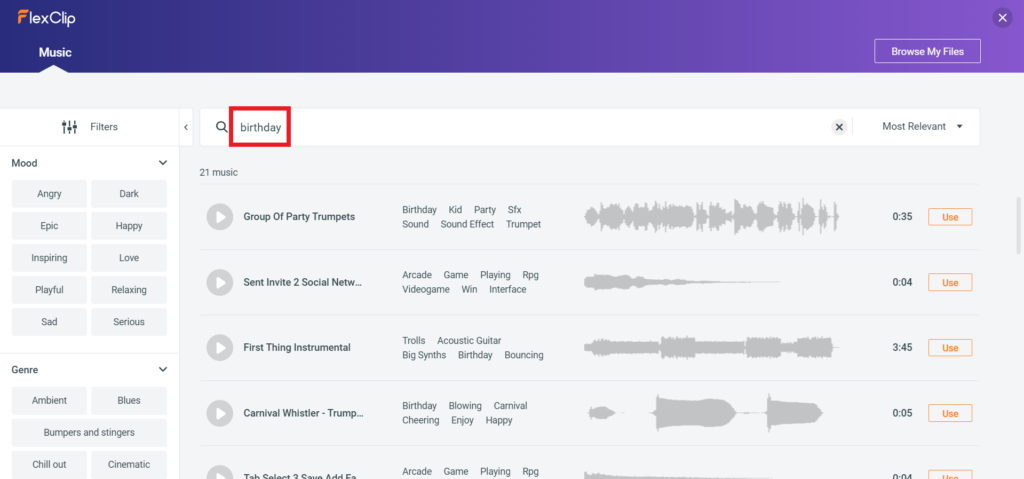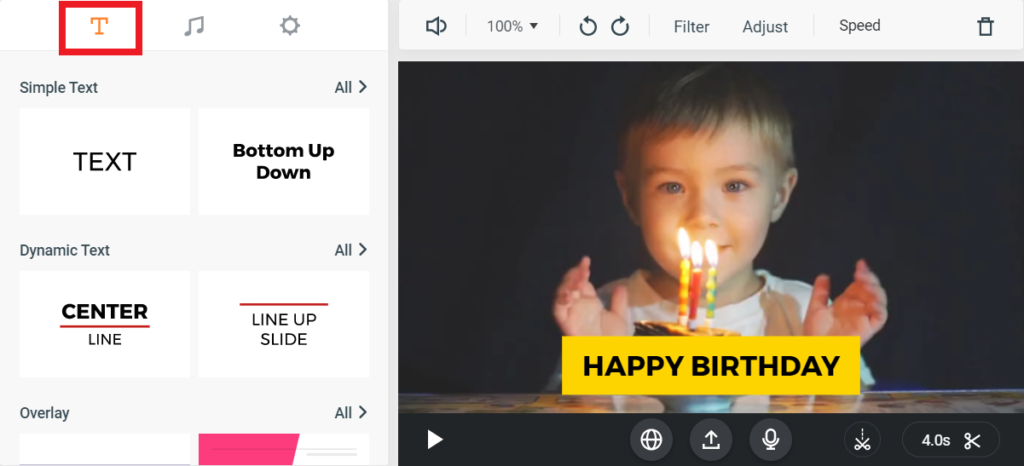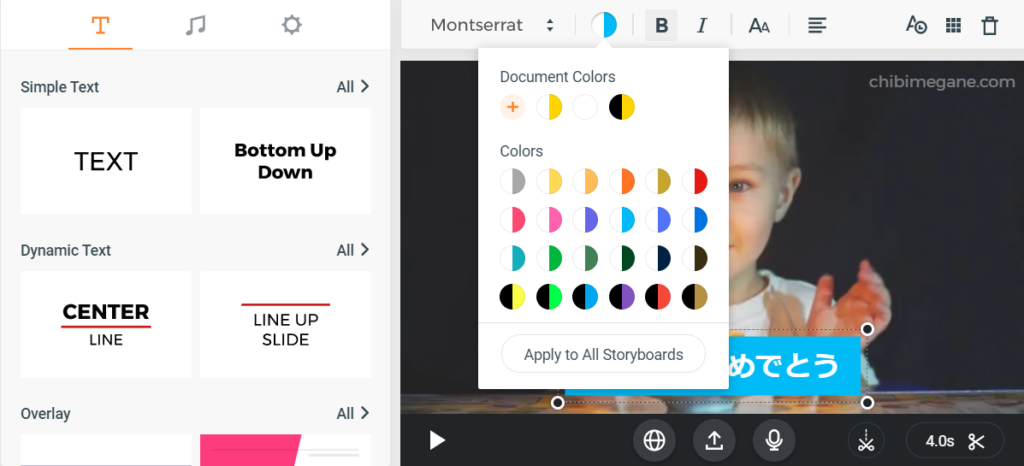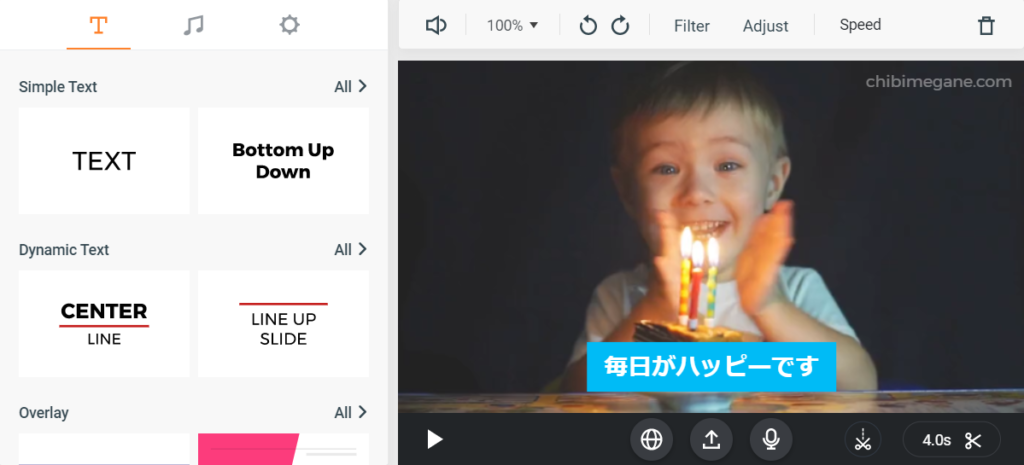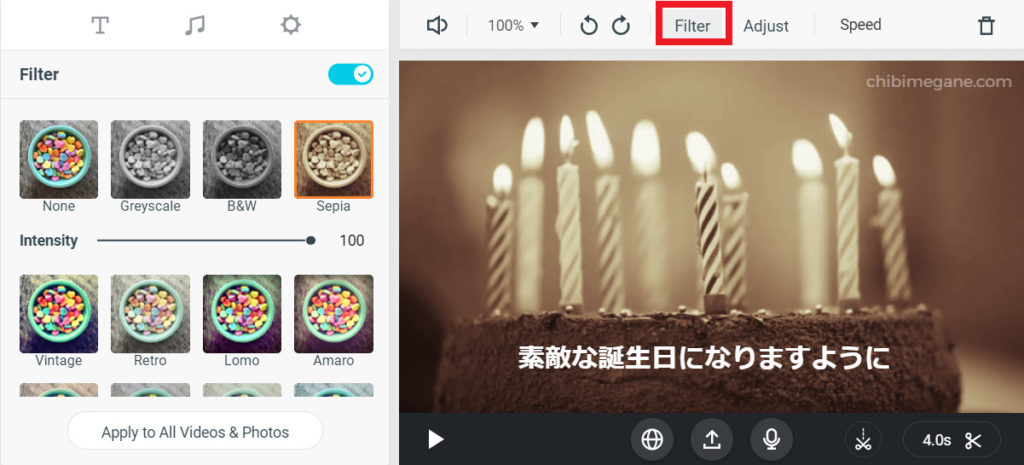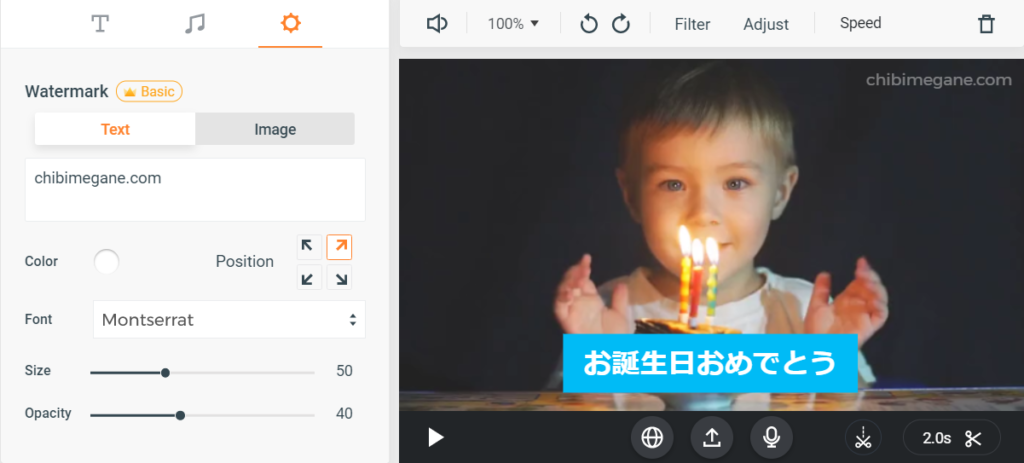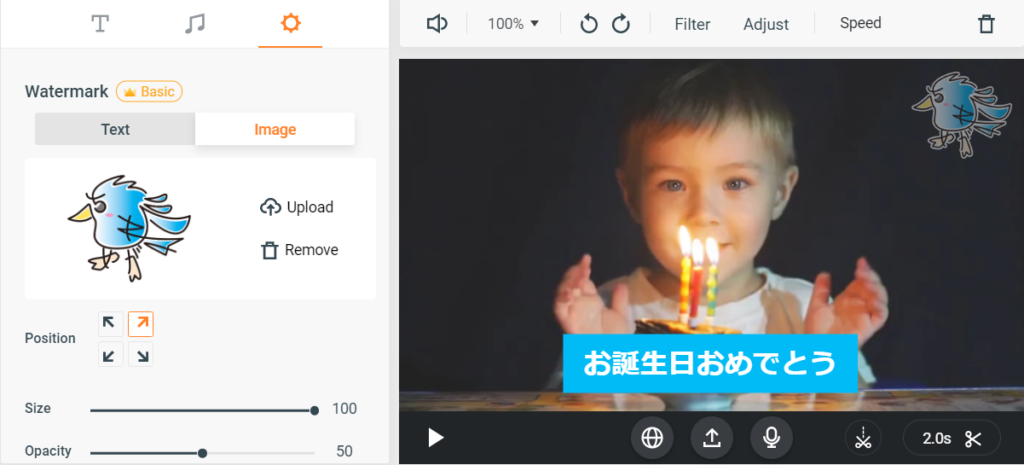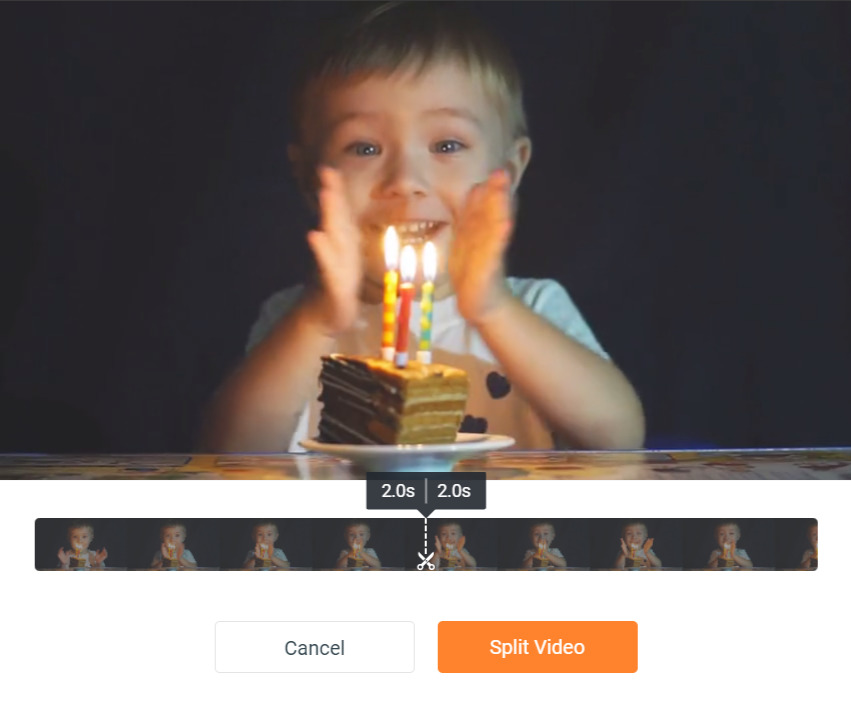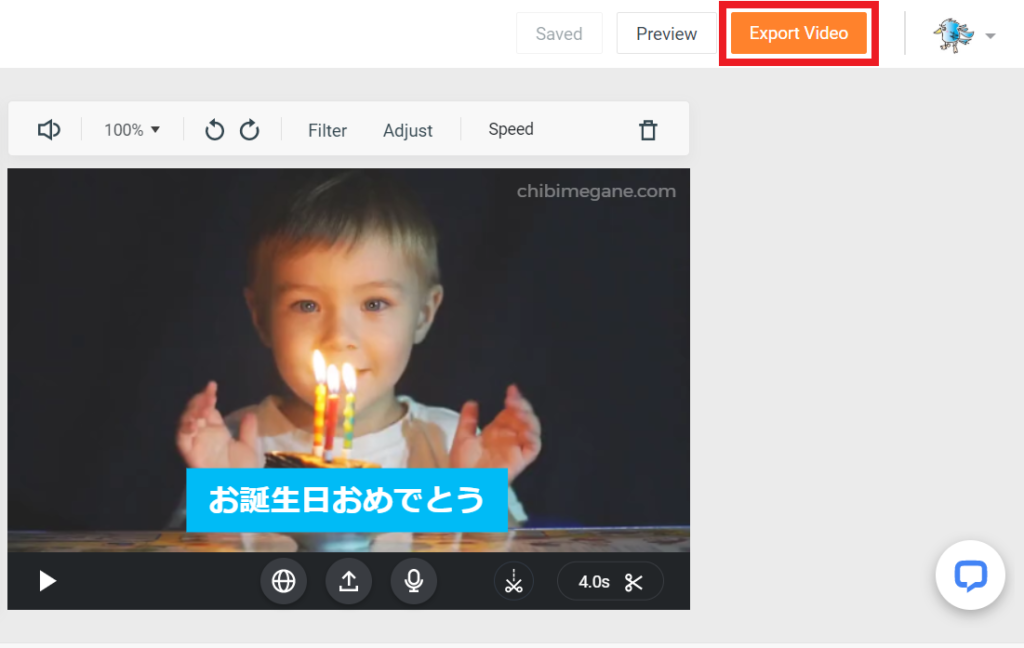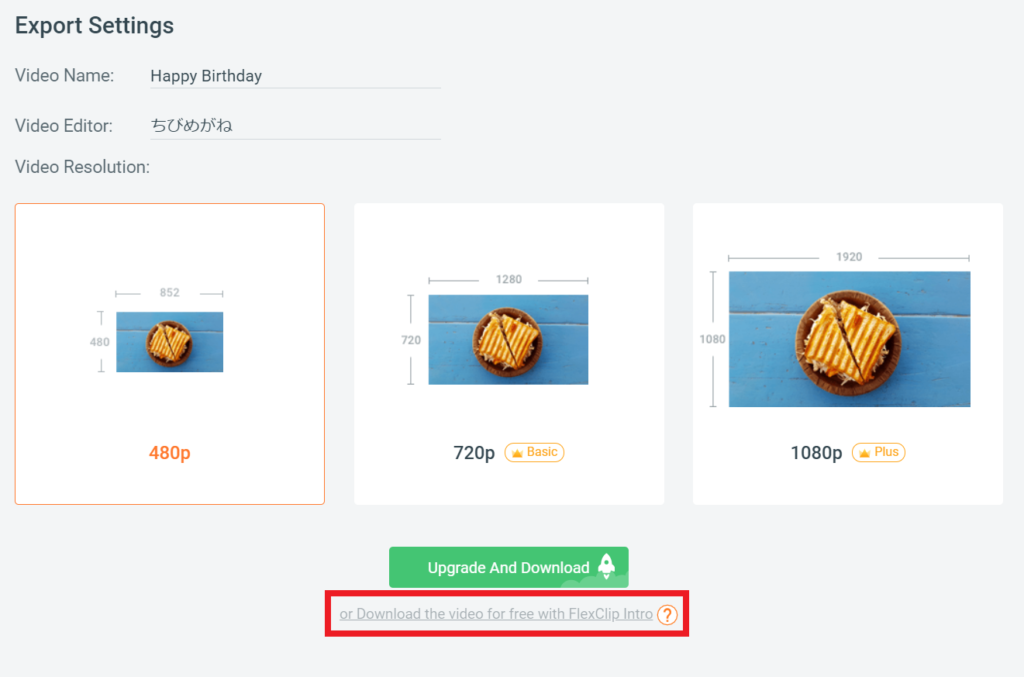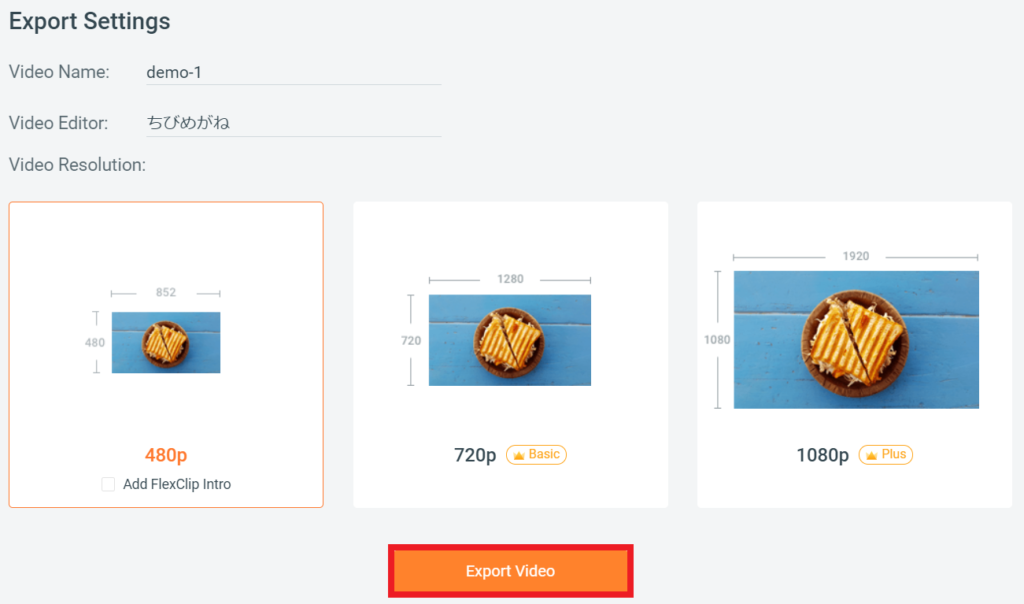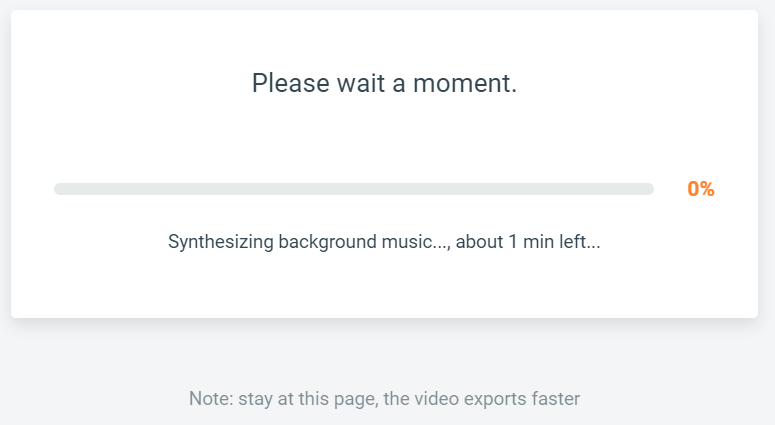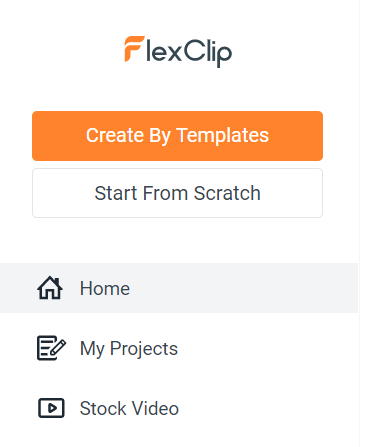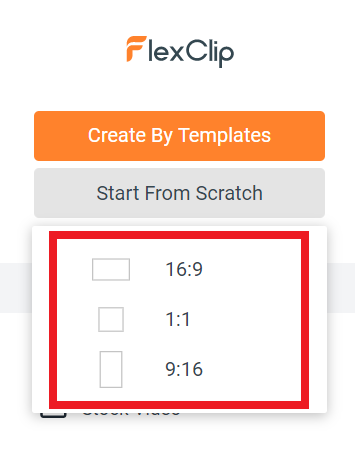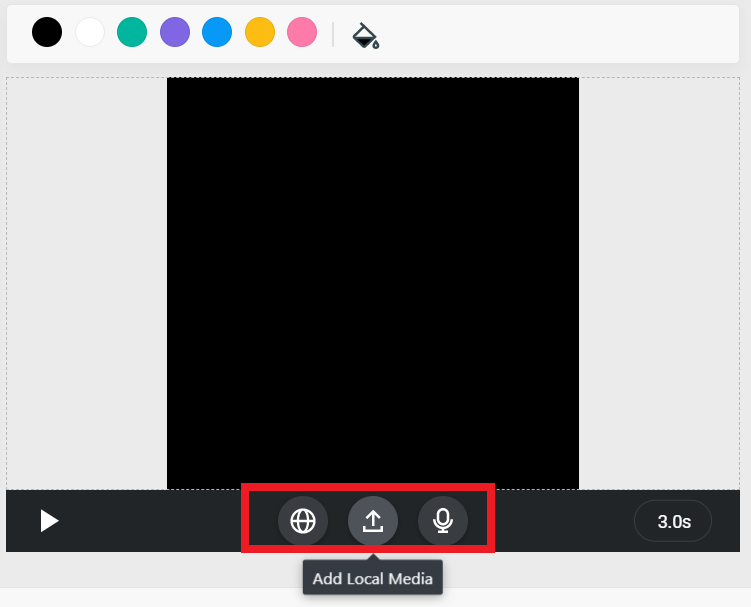PearlMountain(パールマウンテン)社のFlexClip(フレックスクリップ)を使ってみました。
FlexClipは、初心者でも簡単に良い感じの動画が作れるオンラインビデオメーカーです。
まずは実際に僕がFlexClipで作成した、こちらの動画をご覧ください。
僕は動画作成なんて全くやったことのない超初心者ですが、それらしいムービーに仕上がりました。
オシャレな動画を作成したいけど、どうやればいいのか分からない!
あなたがこんな風に悩んでいるなら、FlexClipを使ってみてはいかがでしょうか?
ご安心ください。
FlexClipは、高機能にもかかわらず無料で利用できちゃいます!
公式サイト>>FlexClip
誰でも簡単に
\ 無料で動画作成 /
本記事でFlexClipの使い方やメリット・デメリットを紹介するので、参考のうえ是非使ってみてください。
本記事はPearlMountain社様のご依頼により作成しております。
タップして読みたい場所へ
FlexClip Video Makerの概要
FlexClip Video Makerは、PearlMountain社が提供している、オンライン動画作成サービスです。
PearlMountain社は、中国の成都市にあるソフトウェア開発会社。
主に写真や動画などのメディア系ソフトウェアを開発しています。
本記事で紹介しているFelxClip以外にも、以下のサービス・ソフトウェアを販売中です。
| オンラインサービス | ・FotoJet Photo Editor ・DesignEvo Logo Maker ・DesignCap Designer |
| ソフトウェア | ・Picture Collage Maker ・CollageIt for Mac ・Publisher Plus ・VideoGIF for Mac |
動作環境
FlexClipはWEBブラウザのGoogle Chrome上で利用します。
そのため、専用ソフトをインストールする必要がなく、Google Chromeさえあれば誰でも利用できます。
ただ、スマートフォン用のGoogle Chromeでは利用できません。
iOS版のGoogle Chromeで実際に試してみましたが、エラーメッセージが表示されました。
AndroidタブレットのGoogle Chromeでも試してみたところ、こちらは使えるようです。
横向きで利用するのが使いやすいと思ったのですが、文字を入力する時にソフトウェアキーボードが大きすぎるのでイマイチ。
>>【TECLAST P10HDレビュー】1万円台の10インチタブレットでブログを書く!

無料版と有料版の違い
FlexClipは無料で利用できますが、有料版も用意されています。
違いは以下のとおりです。
| 無料会員 | ベーシック会員 | プラス会員 | |
| 月額(年払い) | 0円 | 4.99$ | 7.99$ |
| 動画解像度 | 480P(SD) | 720P(HD) | 1080P(FHD) |
| 動画の長さ(最大) | 1分 | 3分 | 5分 |
| 保存できるプロジェクト | 12 | 50 | 200 |
| 1つのプロジェクトに利用できるストック動画 | 1 | 5 | 制限なし |
ストック動画は、FlexClipが作成したテンプレート用の動画です。
自分で撮影した動画や写真であれば、どのプランでも制限はありません。
SNSに投稿したり、スライドショーを作成したりする程度であれば無料版で十分。
高画質や尺の長い動画を作成したい場合には、有料版を使うしかありません。
まずは無料版で色々試してみると良いでしょう。
できること
FlexClipを使ってできることは、以下のとおりです。
- 動画のトリミング(時間)
- 動画にフィルターをかける
- 必要な部分だけ動画をズーム
- 動画の回転
- 音楽の追加
- 文字の入力
- ナレーションの追加
- 複数の写真でスライドショーを作成
- 透かしの追加
公式サイト>>すべての機能
ただし、どれも高機能ではありませんので、本格的な動画を作成するのは、難しいでしょう。
- SNS投稿用の動画
- WEBサイトに掲載するプロモーション動画
- 結婚式用のスライドショー(解像度に注意)
- 思い出の写真でスライドショーの作成
作成した動画は、これらの用途に利用するのがベストです。
公式サイト>>FlexClip
誰でも簡単に
\ 無料で動画作成 /
FlexClip Video Makerの使い方
実際にFlexClipを使ってみます。
FlexClipに用意されているテンプレートを使うと、簡単に良い感じの動画を作成できるので、初めての場合はおすすめです。
今回はこちらのテンプレートを加工して、オリジナル動画を作成します。
新規アカウント作成
FlexClipの公式サイトからアカウントを新規作成します。
「Sign Up-Free」をクリック。
Facebook・Googleアカウントでログインするのが簡単です。
連携するのが嫌な場合は、メールアドレスとパスワードを入力します。
すぐに確認メールが届くので、「here」をクリックします。
これでアカウントが作成できました。
テンプレートから動画を選択
FlexClipが用意してくれたテンプレートから動画を作成していきます。
「Create By Templates」をクリック。
テンプレート動画が一覧で表示されるので、必要なものを探していきます。
検索窓に「birthday」と入力して検索。
なお、日本語には対応していないので「誕生日」では探せません。
テンプレートを加工する
見つけたテンプレートの「Custamize」をクリックすると、編集画面に切り替わります。
この動画は3つの場面に分かれているようです。
- HAPPY BIRTHDAYの表示
- All Things Are Sweet and Brightの表示
- エンディング
BGMを追加する
まず、動画のBGMを変更しちゃいましょう。
動画に音楽を追加する時は、♫タブの中にある「Add Music」をクリックします。
音楽の検索画面になるので、使えそうなものを選択。
「birthday」と入力して検索してみます。
再生ボタンをクリックすると、実際に聞くことが出来るので良い感じの音楽を見つけたら「USE」をクリックして選択しましょう。
なおやっぱり日本語では検索できないので、ご注意ください。
文字を入力する
テンプレートには元々文字が入力されているので、変更しましょう。
「T」タブをクリックして、文字列をダブルクリックすると編集可能です。
文字とカラーを変更。
第2場面の文字とカラーも変更します。
動画にフィルターを適用
エンディング動画にフィルターを適用して、セピアにしました。
用意されているプリセットは20種類ほど。
雰囲気に合わせて変更すると、オシャレになりますね。
動画に透かしを追加する
動画にウォーターマークを追加することができます。
他の人にパクられたくなければ、追加しておきましょう。
サイトに動画を掲載する場合などに重宝します。
編集画面の歯車アイコンでウォーターマークを追加します。
文字列はもちろん、イラストを追加することも可能です。
ウォーターマークの追加は「ベーシック会員」以降でできるようですが、無料会員でも追加できました。
ただし、無料会員がウォーターマークを追加すると、動画冒頭にFlexClipのイントロが流れるのでご注意ください。
動画の分割・トリミング
今回は使っていませんが、動画を分割することや、必要な時間だけ切り取ることも可能です。
動画を保存する
加工が終了したら、動画をパソコンに保存します。
編集画面右上の「Export Video」をクリック。
書き出すサイズを選択します。
無料版は480Pでしか保存できません。
また、無料版はウォーターマークを入れると、動画の冒頭にFlexClipのイントロを追加しなければ保存ができないので、「or Download the video for free with FlexClip Intro」をクリックします。
なお、FlexClipのイントロが追加されない場合もあります。
透かし(ウォーターマーク)がなければ、イントロ動画が追加されません。
こちらがウォーターマークを追加した動画。
ウォーターマークを消すと、イントロが再生されません。
保存時間は15秒ほどの動画で1分くらい。
パソコンの性能にもよると思いますが、それほど早くはありません。
テンプレートを加工して作った動画がこちらです。
初めてFlexClipを使う場合には、テンプレートを利用すると簡単です。
慣れれば数分で自分の思い通りの動画に加工することができると思います。
もちろん、テンプレートを利用せずに、自分で撮影した動画や写真で1から動画作成することもできます。
「Start From Scratch」をクリック。
縦横比を選択します。
動画編集画面で、パソコンに保存した動画をアップロードすればOKです。
商品レビュー動画を作る場合には、ナレーションを追加することもできます。
まずは実際に使ってみることをおすすめします。
専用ソフトをダウンロードするわけではないので、すぐに使えますよ!
公式サイト>>FlexClip
誰でも簡単に
\ 無料で動画作成 /
FlexClip Video Makerを使うメリット
FlexClipを使うメリットは、何と言っても無料な点です。
有料じゃなければできない機能は基本的にないので、無料版でも十分。
テンプレートも豊富ですし、ストックされている数百万点の動画や音楽などのメディアも使い放題です。
ウォーターマークを追加しなければ動画冒頭でFlexClipのイントロも流れないので、どこにでも掲載・投稿できます。
操作性も悪くないので、誰でも簡単に動画を作成できます。
ただ、高度な動画編集はできないので、これから動画を作成してみたいと考えている初心者に特におすすめです。
専用ソフトをダウンロードする必要がないところも、嬉しいポイントです。
最新のパソコンじゃなくても、Chromeさえあれば利用できます。
公式サイト>>FlexClip
誰でも簡単に
\ 無料で動画作成 /
FlexClip Video Makerのイマイチなところ
FlexClipは日本語に最適化されていません。
というよりも、サイトは殆ど英語です。
このため、英語に抵抗がある人は使えないと思います。
トップページなど、サイトの一部は日本語化されていますが、編集画面は全部英語なのでご注意ください。
まとめ:初めての動画作成はFlexClipで!
FlexClip Video Makerの使い方やメリット・デメリットを紹介しました。
FlexClipは専用ソフトをインストールせずに、Google Chrome上で使える便利な動画作成サービスです。
しかも無料版が用意されているのも嬉しいポイント。
無料版では、ダウンロードサイズが限定されている等の制約はありますが、全ての機能を使えるので、これから動画作成にチャレンジしようと考えている初心者に特におすすめです。
FlexClipを実際に使って動画作成の基本部分を学んでみると良いでしょう。
高度な動画編集はできませんが、SNSへの投稿や、ちょっとしたプロモーションビデオの作成になら十分使えます。
ぜひあなたも、FlexClipを使ってみてください!
公式サイト>>FlexClip
誰でも簡単に
\ 無料で動画作成 /
SoftBankに乗り換えを検討している人朗報です!
ソフトバンク正規代理店「スマホ乗り換え.com」でスマホセールを開催中。
ラインナップは以下のとおり。ソフトバンク「新トクするサポート」による分割払い適用後の実質価格になります。
- Google Pixel 8a:実質24円
- Google Pixel 8 Pro:実質24円
- Xiaomi 13T Pro:実質24円
- motorola razr 40s:実質24円
- LEITZ PHONE 3:実質37,956円
- AQUOS R8 Pro:実質24円
- Xperia 10 Ⅴ:実質9,840円
- AQUOS wish3:一括1円
- Redmi 12 5G:一括1円
- iPhone 15 Pro:実質24円
- iPhone 15:実質12円
- iPhone 14:実質24円
- iPhone SE(第3世代)64GB:実質24円
公式サイト>>スマホ乗り換え.com