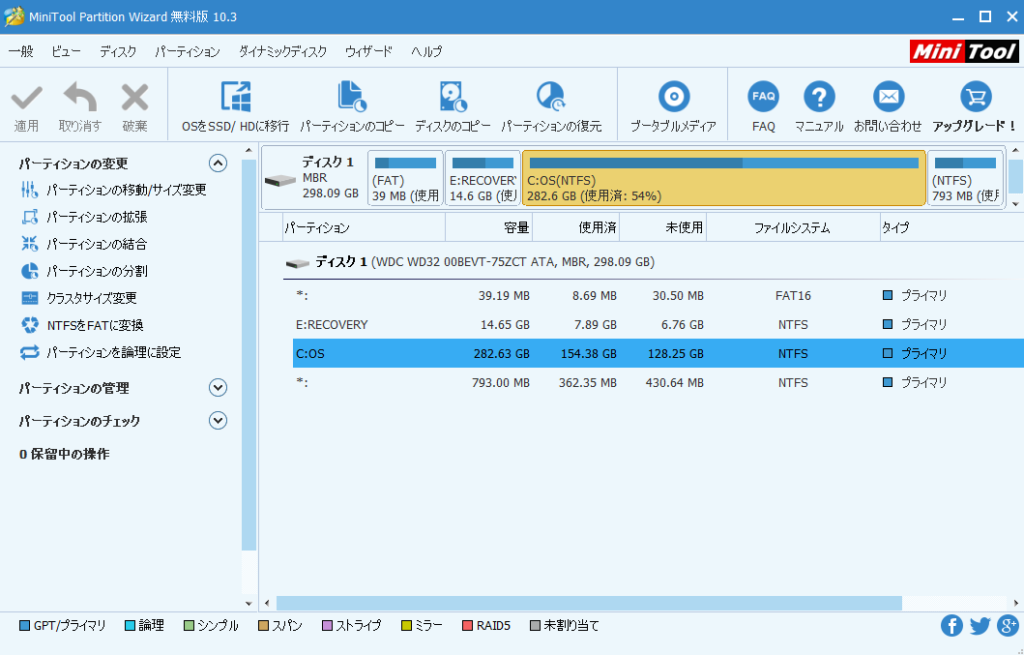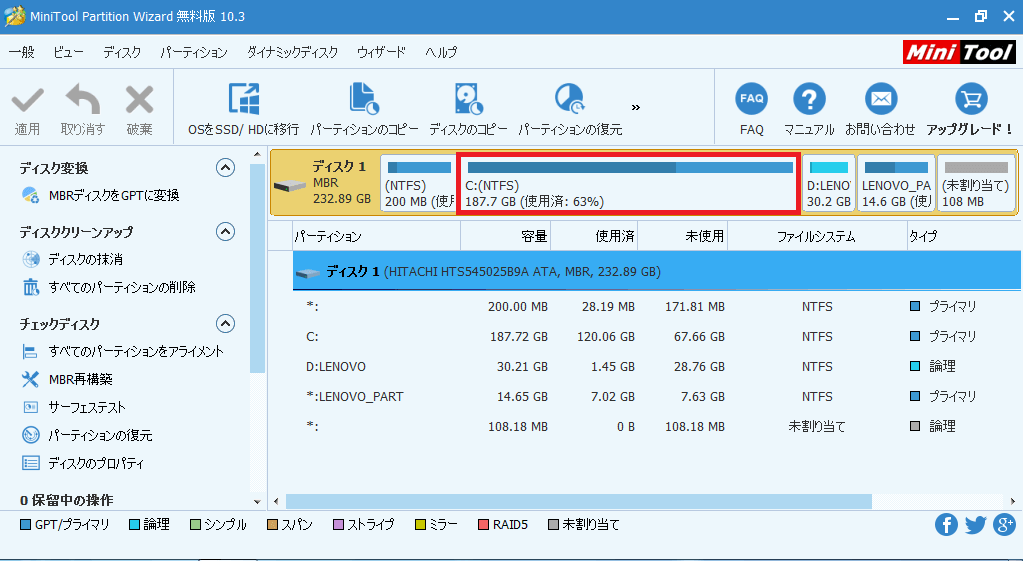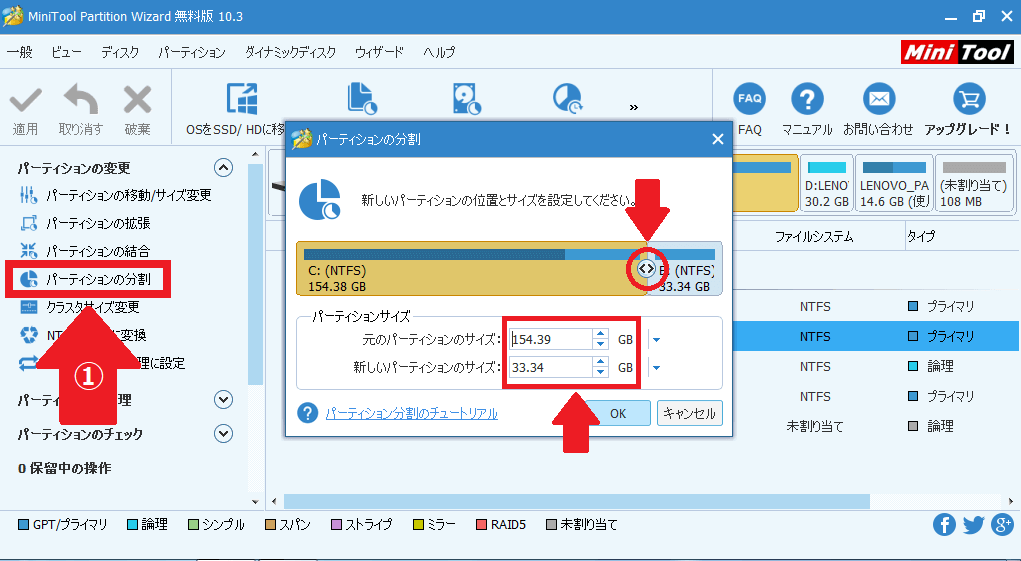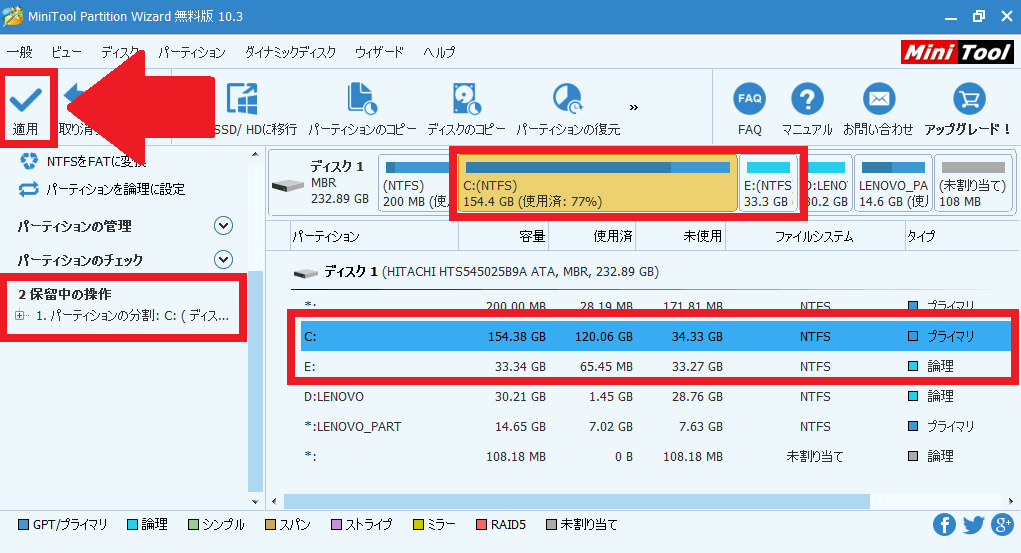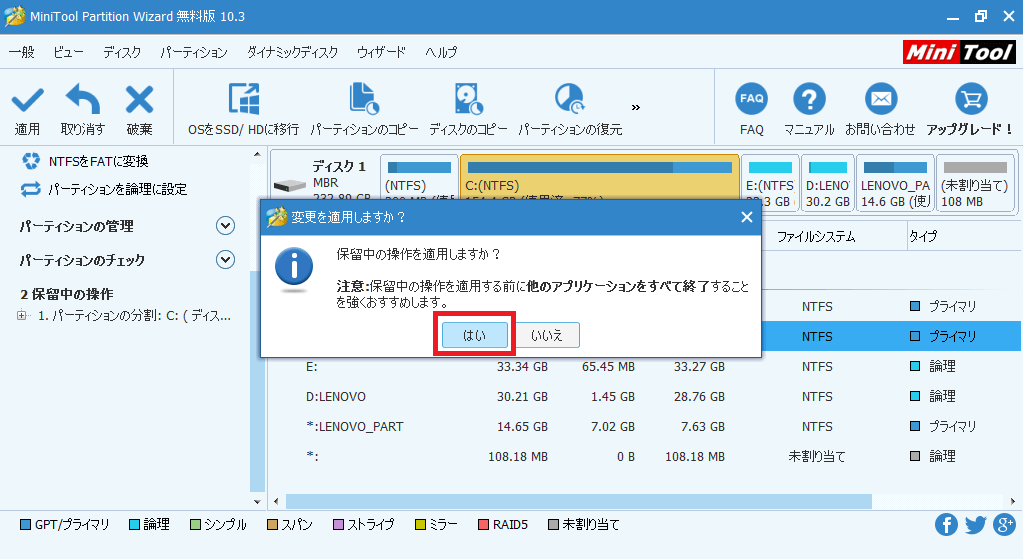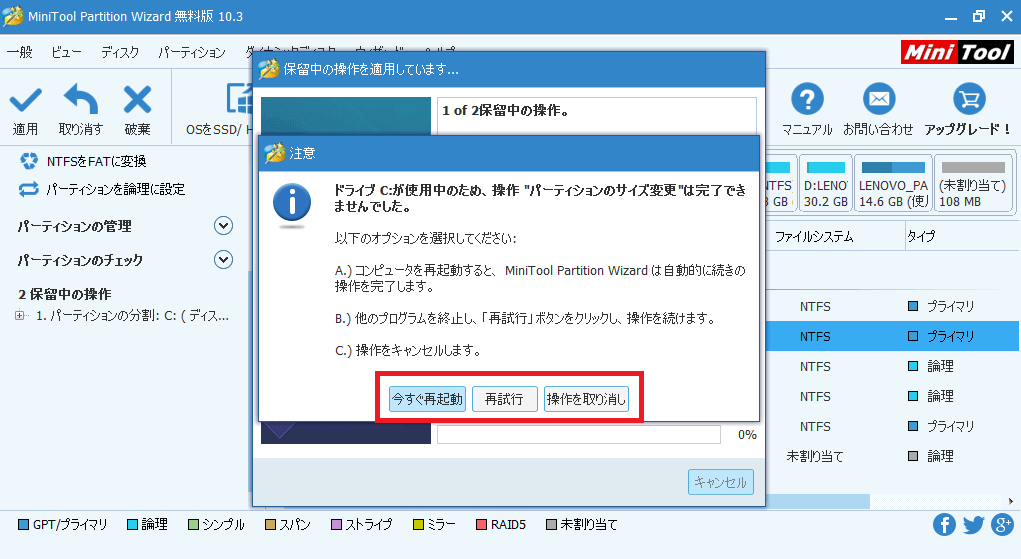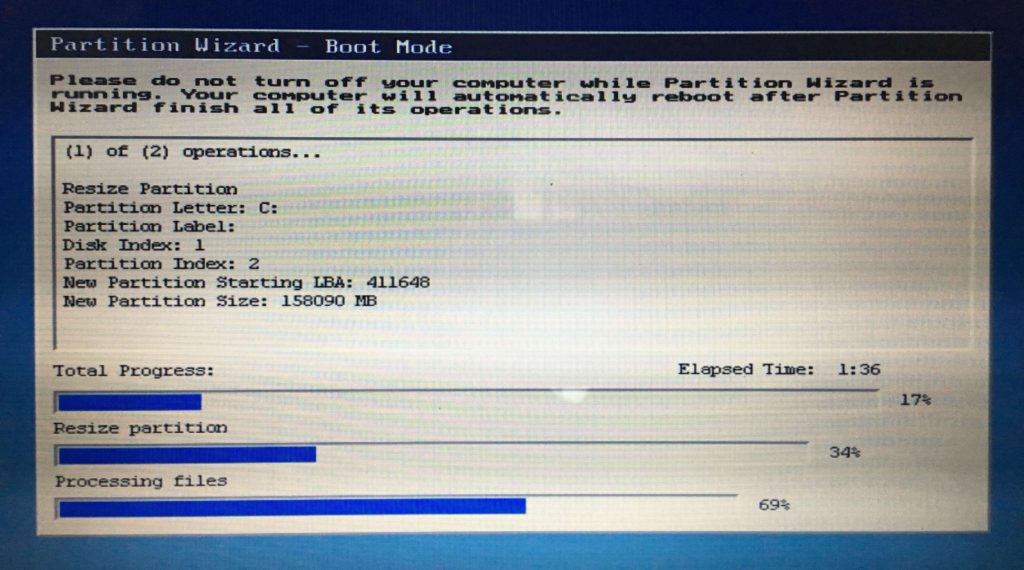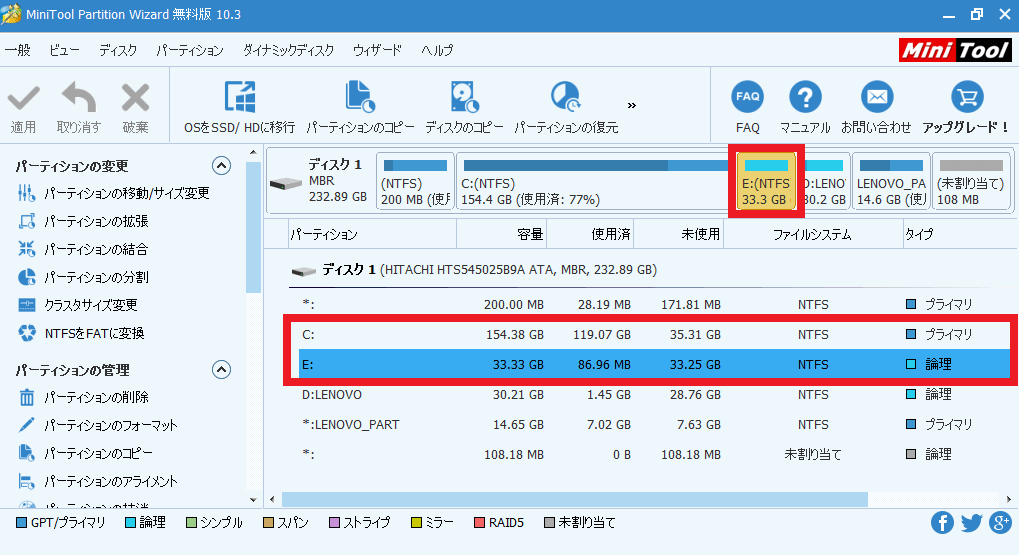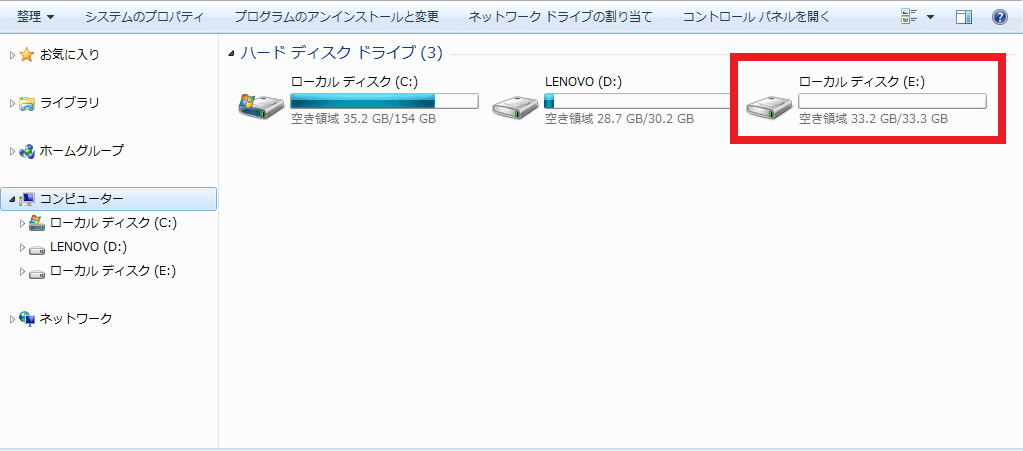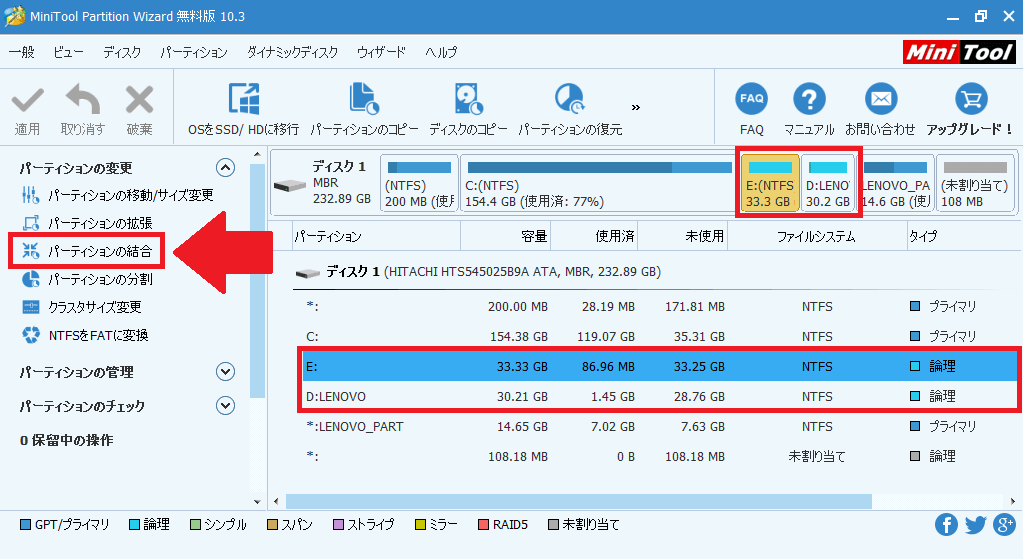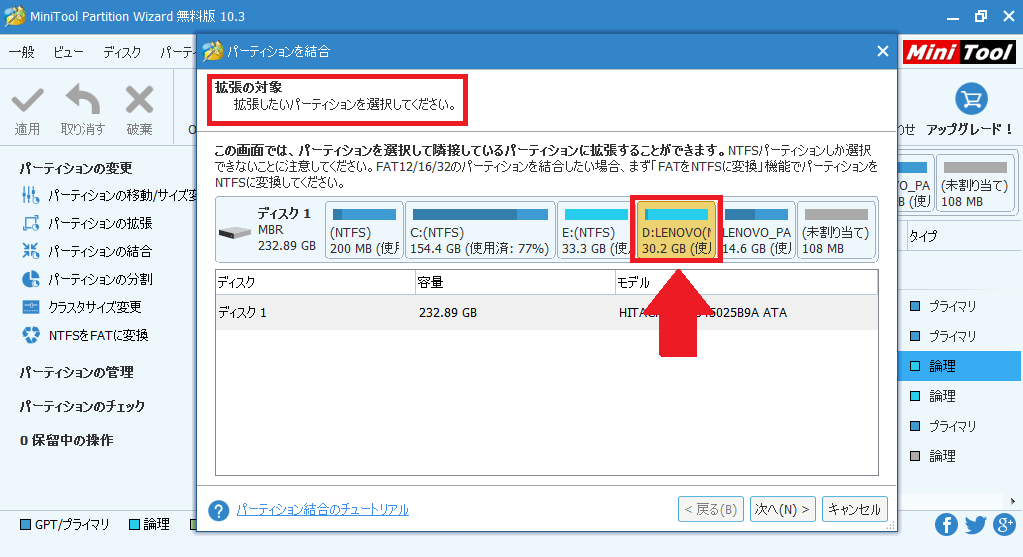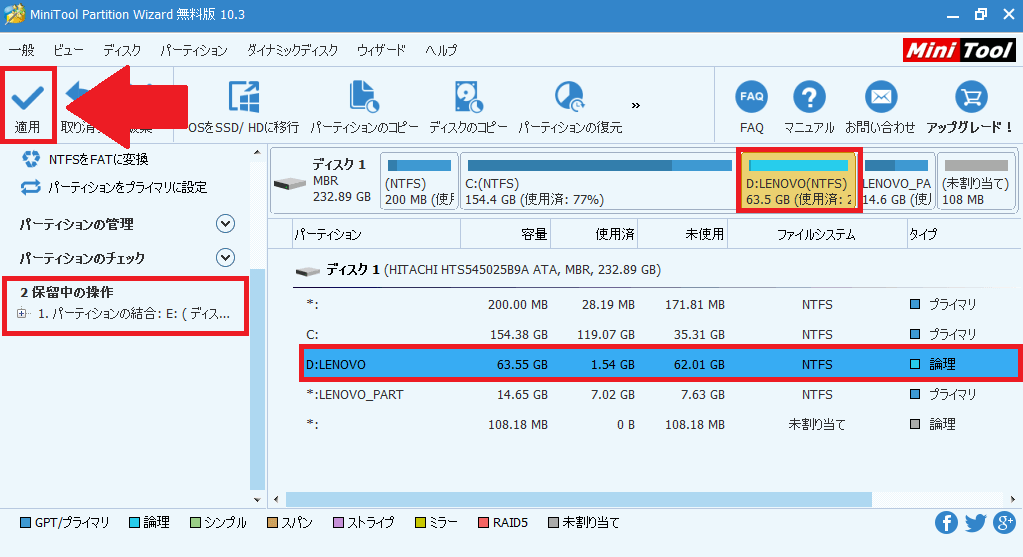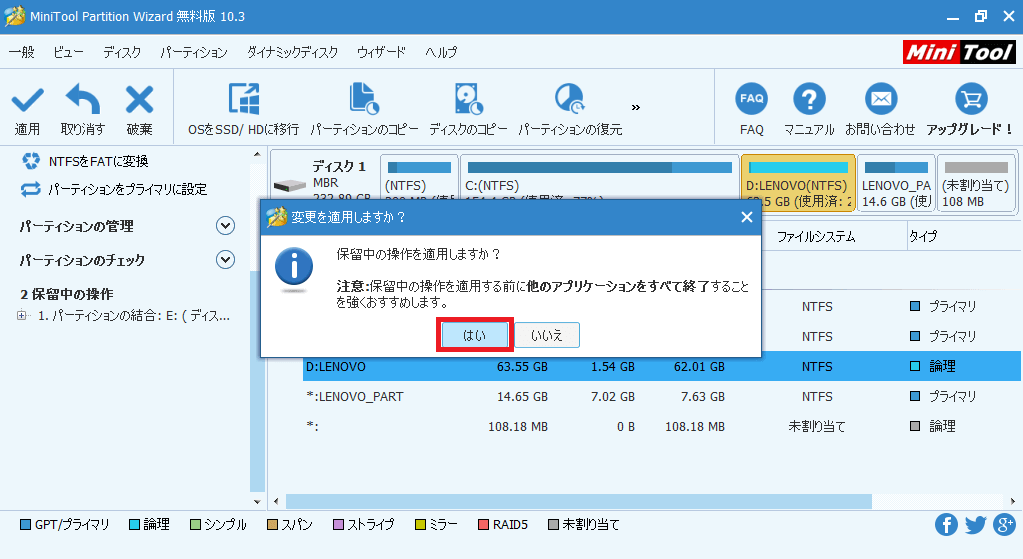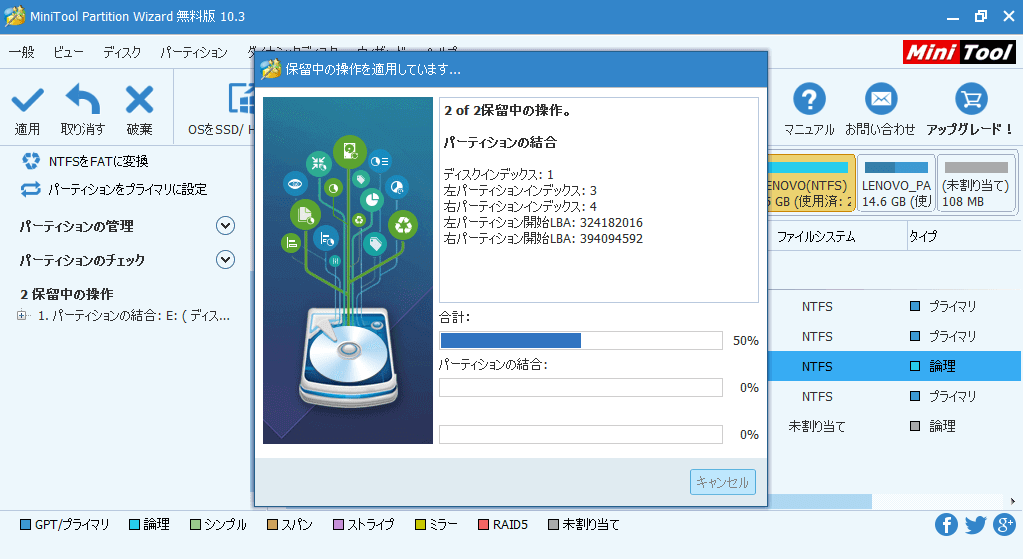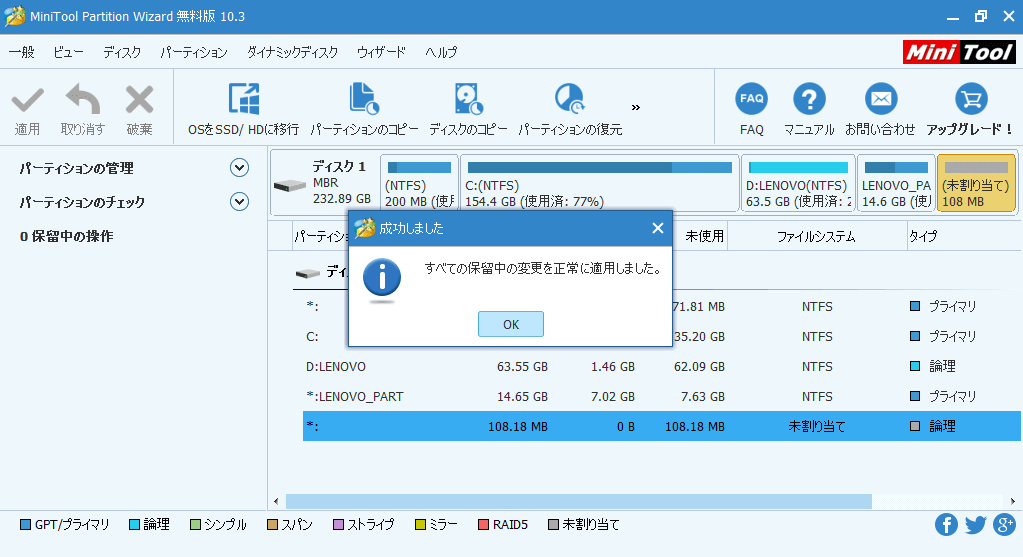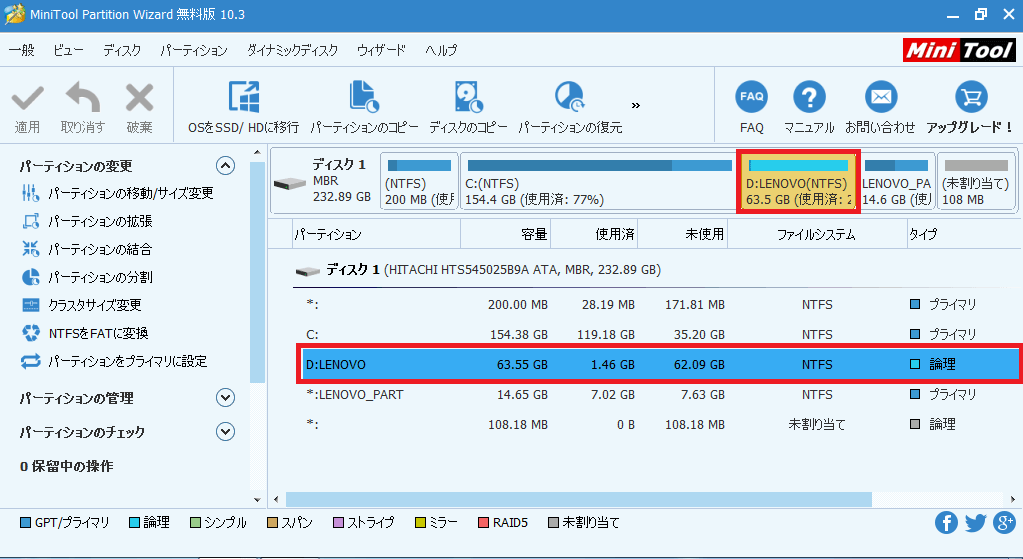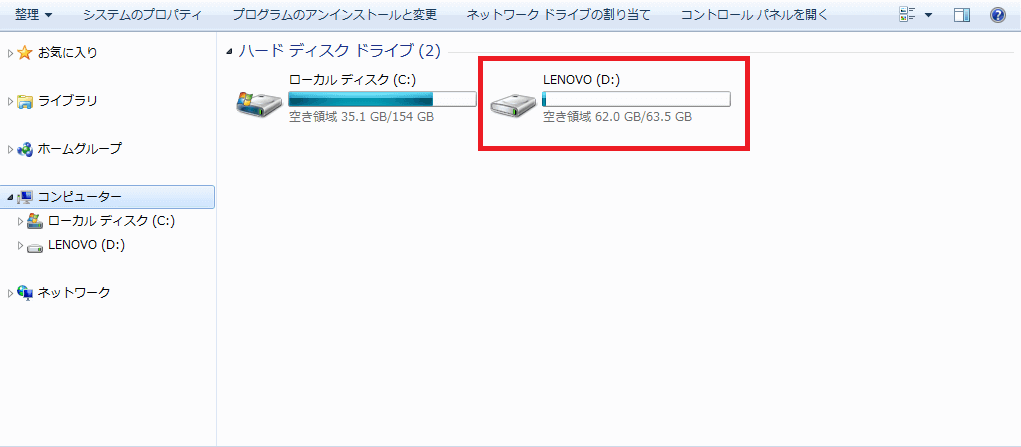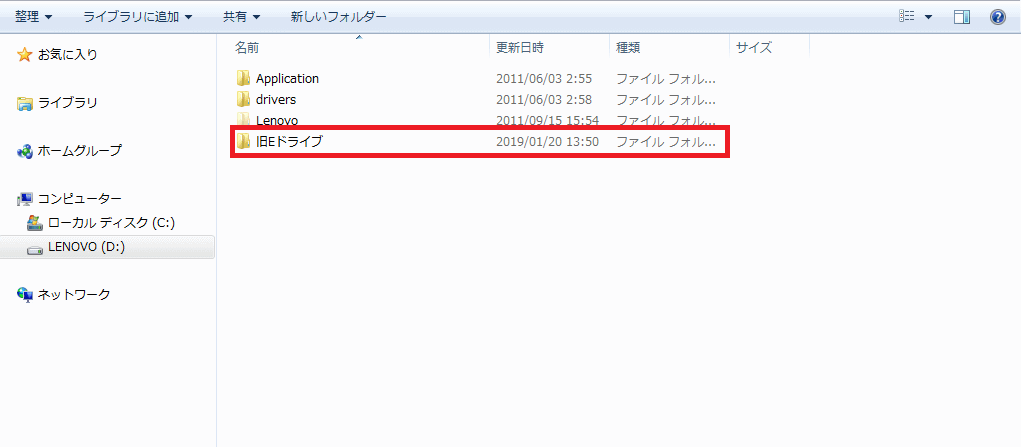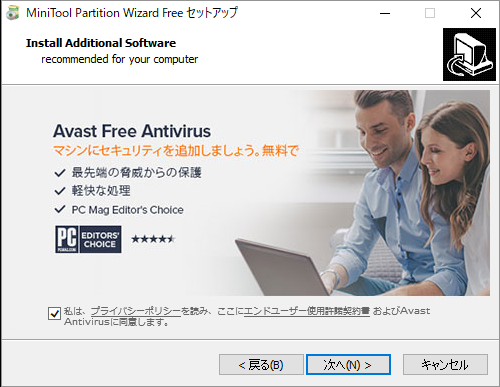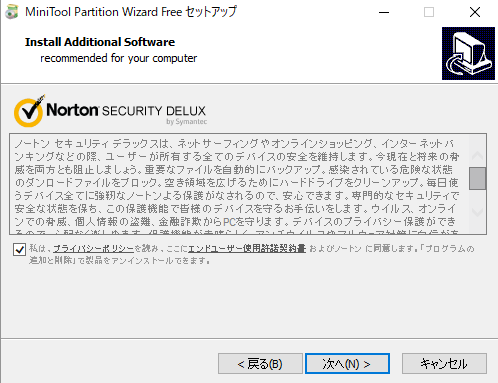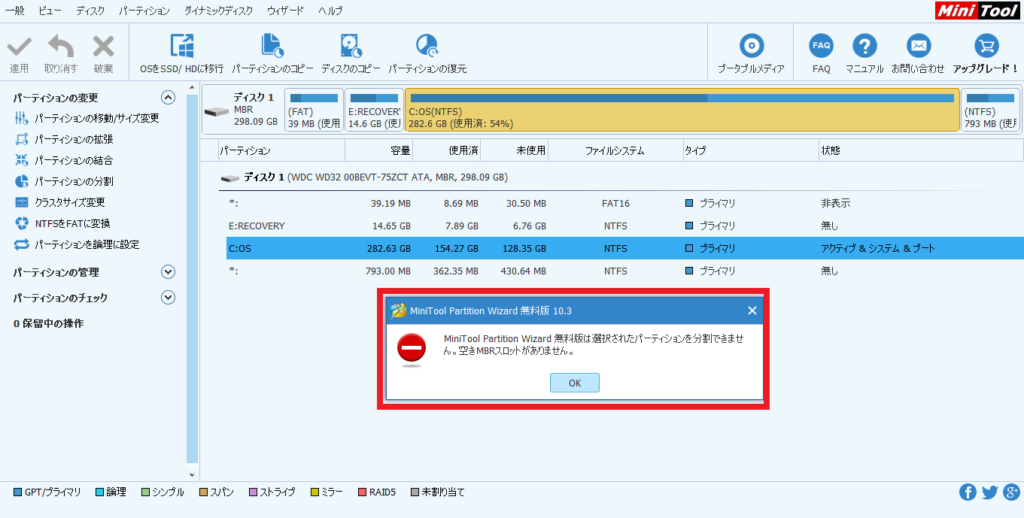Windows向け無料パーティション管理ソフト「MiniTool Partition Wizard」を紹介します。
- 分かりやすいインターフェイス
- 簡単な操作性
- 豊富な機能
- 無料で利用できる
初めてパーティションの分割や結合をしようとしている人にもおすすめできるフリーソフトです。
公式サイト>>MiniTool
ダウンロードはこちら>>MiniTool Partition Wizard 無料版(74.2MB)
パーティション管理が上手にできると、突然のクラッシュからデータを守ってくれますし、パソコンの動作を快適にすることができます。
パーティション管理についての基本的な情報は「ドスパラトラノマキ」さんのこちらのページが分かりやすいので参考にしてみてくださいね。
実際に「MiniTool Partition Wizard」を使ってパーティションの分割と結合をやってみたのでレポートいたします。
なお本記事はMiniTool®Software Ltd.社様のご依頼により作成しております。
タップして読みたい場所へ
MiniTool Partition Wizardの動作環境
対応OS
- Windows 10
- Windows 8
- Windows 7
- Windows Vista
- Windows XP
対応記録メディア
各種外付けハードディスク、USBドライブ、SDカードおよびその他のリムーバブルメディアのパーティション管理も可能です!
- UEFI/EFIに対応
- MBRとGPTディスクに対応
- RAIDなどのWindowsで認識される全ての記憶装置
- ハードディスクドライブ、ソリッドステートドライブ(SSD)、SSHDなど
対応ファイルシステム
- FAT12/16/32
- NTFS
- Ext2/3/4
- exFAT
無料版のMiniTool Partition Wizardでは「FAT→NTFS」の変換は可能ですが「NTFS→FAT」の変換はできません。
有料のMiniTool Partition Wizard プロ版(4,580円)であれば「NTFS→FAT」の変換も可能です。
各エディションの機能比較は公式サイトで確認できます。
MiniTool Partition Wizardでパーティションを分割する方法
それではMiniTool Partition Wizardでパーティションを分割してみます。
ディスク1のCドライブを分割をします。
187.7GB中120GBを使用しているので残りの60GBを分割して新たにEドライブを作成します。
左メニューバーの「パーティションの分割」をクリックします。
新しく作成されるパーティションのサイズをスライダーかサイズを指定することで調整します。
サイズを指定したら「OK」をクリックします。
パーティション分割後のディスクの様子が表示されます。
「Cドライブ」の右横に「Eドライブ」が作成されていること、それぞれ指定したサイズに分割されていることを確認したら、左上の「適用」をクリックします。
問題がなければ「はい」をクリックします。
指定した「Cドライブ」にはWindowsのシステムファイルが含まれていたので、以下のような「注意」がでました。
他のプログラムを実行していても同じ注意が表示されます。
今回は「A」に該当するので「今すぐ再起動」をクリックします。
再起動中にMiniTool Partition WizardのBOOTメニューが表示され、パーティションの分割が行われました。
システムファイルが含まれているドライブのパーティション分割や結合をする時は注意が必要です。誤った操作をするとWindows根幹のデータ内容が破損する可能性があります。
再起動完了後にMiniTool Partition Wizardを起動しました。
新たに「Eドライブ」が作成されています。
Windowsのエクスプローラーでも確認してみましょう。
MiniTool Partition Wizardは見た目も分かりやすく、直感的に操作することが可能です。
初めてでも簡単にパーティションの分割ができるように設計されています。
詳しいマニュアルは公式サイトにも掲載されているので確認してみてくださいね。
公式サイト>>パーティションの分割
MiniTool Partition Wizardでパーティションを結合する方法
次にパーティションの結合をやってみます。
パーティションの分割で作成したEドライブと右横のDドライブを結合して、Dドライブのサイズを大きくします。
結合元になるドライブを選択して「パーティションの結合」をクリックします。
パーティション結合のウィザードが表示されます。
ここでは「Dドライブ」を選択し、「次へ」をクリック。
次に結合したいパーティションを選択します。
Eドライブを結合してDドライブのサイズを大きくしたいのでEドライブを選択します。
結合後、Dドライブにはフォルダが作成され、これまでEドライブにあったデータが保存されます。フォルダ名を指定することができるのでここでは「旧Eドライブ」と名前を付けてみました。
「完了」をクリックすると、結合後の状態がプレビューされます。
EドライブがDドライブと結合されて、Dドライブのサイズが大きくなっていますよね。
内容に問題がなければ「適用」をクリック。
すぐにパーティションの結合が開始されます。
「はい」をクリック。
プロセスの表示
これでパーティションの結合が完了しました。
MiniTool Partition Wizardの内容を確認してみます。
Windowsのエクスプローラーでも確認してみましょう。
先ほど作成したEドライブがなくなり、Dドライブのサイズが大きくなっています。
そして、Dドライブの中にはEドライブのデータが新しいフォルダとして格納されています。
MiniTool Partition Wizardを使えばパーティションの結合も簡単にできちゃいます!
さらに詳しい解説は、公式サイトにも掲載されているので確認してみてくださいね。
公式サイト>>パーティションの結合
MiniTool Partition Wizardの利用上の注意点
MiniTool Partition Wizardを実際に使って感じた注意点は以下のとおりです。
- おすすめセキュリティソフトのインストール
- パーティションの取扱いは慎重に
1つずつ解説していきます。
おすすめセキュリティソフトのインストール
MiniTool Partition Wizardのインストールは簡単ですが、セキュリティソフトのインストールも付属しているので少し注意が必要です。
こちらはAvastのインストールです。
Avastが不要な場合は、最下部のチェックマークを外しましょう。
こちらはNortonですね。
不要な場合は最下部のチェックマークを外してください。
パーティションの取扱いは慎重に
システムドライブがクラッシュした時のためにパーティション分割は大変有効ですが、取り扱いを間違えてしまうと、システムファイルを破損してしまう可能性があります。
初めてパーティション管理をやってみる人でも簡単に取り扱うことができますが、Windowsのドライブについての最低限の知識は必要です。
僕自身もそこまで知識は豊富ではないので本記事作成にあたってMiniTool Partition Wizardを利用するのに困ったこともありました。
基本的な話ですが、プライマリ・パーティションは最大4つまでであることを忘れていて、こちらの表示が出て頭を抱えてしまいました。
ただ、MiniTool Partition Wizardのサポートページやヘルプページに使い方や困ったときの対処法が詳しく掲載されているので解決できました。
公式サイト>>>サポートページ / チュートリアルガイド
まとめ:パーティション管理ソフトならMiniTool Partition Wizardがおすすめ!
Windows向けパーティション管理ソフト「MiniTool Partition Wizard」を紹介いたしました。
- 分かりやすいインターフェイス
- 簡単な操作性
- 豊富な機能
- 無料で利用できる
初めてパーティション管理をしようとしている人にも分かりやすいソフトウェアです。
また、サポートページも詳しく作られているので困った時でも分かりやすく解決してくれます。
さらに機能もパーティションの分割・結合だけではなく、豊富に用意されています。
公式サイトに機能一覧が掲載されているので確認してみてください。
公式サイト>>MiniTool Partition Wizardの機能一覧
パーティションを上手に使いこなすことができれば、突然のパソコンクラッシュがあってもデータを保持でき、パソコンの動作が快適になります。
あなたもぜひMiniTool Partition Wizardを使ってみてください!
公式サイトはこちら>>>MiniTool
ダウンロードはこちら>>>MiniTool Partition Wizard 無料版(74.2MB)
SoftBankに乗り換えを検討している人朗報です!
ソフトバンク正規代理店「スマホ乗り換え.com」でスマホセールを開催中。
ラインナップは以下のとおり。ソフトバンク「新トクするサポート」による分割払い適用後の実質価格になります。
- Google Pixel 8a:実質24円
- Google Pixel 8 Pro:実質24円
- Xiaomi 13T Pro:実質24円
- motorola razr 40s:実質24円
- LEITZ PHONE 3:実質37,956円
- AQUOS R8 Pro:実質24円
- Xperia 10 Ⅴ:実質9,840円
- AQUOS wish3:一括1円
- Redmi 12 5G:一括1円
- iPhone 15 Pro:実質24円
- iPhone 15:実質12円
- iPhone 14:実質24円
- iPhone SE(第3世代)64GB:実質24円
公式サイト>>スマホ乗り換え.com