Windows向け無料データ復元ソフトEaseUS Data Recovery Wizardを紹介いたします。

本記事はEaseUS社様からの依頼を受けてEaseUS Data Recovery Wizardをレビューしております。
パソコンを使っていたらどんな人でも誤ってデータを削除してしまうことがありますよね?
ゴミ箱を空にした後で、やっぱり使うんだった!って気付いたり。
そういう時に諦める前に試して欲しいのがEaseUS Data Recovery Wizardです。
3ステップの簡単な作業で削除してしまった大切なデータを復元できるかもしれませんよ?
しかも無料で!
EaseUS Data Recovery Wizardのデータの復元方法はとっても簡単です。
- 削除したデータが保存されていた場所を選ぶ
- 保存場所をスキャンする
- 復元する
この3ステップで消えたデータを復元できちゃいます!
実際にEaseUS Data Recovery Wizardを使ってみたので、インストールの方法、使い方、注意点などを詳しく紹介していきます。
本記事で紹介するEaseUS Data Recovery WizardはWindows版です。
Mac版はKEN兄さんのサイト「趣味するけんにい」に詳しいレビュー記事がありますので、ぜひ御覧ください。
>>『EaseUS Data Recovery Wizard Mac版 レビュー』データ復元ソフトを使って消去ファイルを蘇らせてみた【AD】
タップして読みたい場所へ
無料データ復元ソフトEaseUS Data Recovery Wizardの概要
EaseUS Data Recovery Wizardは中国のEaseUS(イーザス)社が2005年5月に公開したデータ復元ソフトです。
公開から10年以上経ってる歴史あるデータ復元ソフトなんですね!
現在の使用者数は1,000万人以上!ものすごい実績です。
また、EaseUS Data Recovery Wizardは現在までに3回Vectorの「プロレジ大賞」で部門賞を獲得しています!
- 第24回 バックアップ・復元部門賞
- 第26回 復元部門賞
- 第30回 特別賞
EaseUS Data Recovery Wizardは毎年バージョンアップされていて、2018年10月現在の最新バージョンは12.6です。
僕は最新のバージョン12.6を使用しましたが、無駄のないシンプルで分かりやすいUIなのでマニュアルがなくても直感的に使えると感じました。
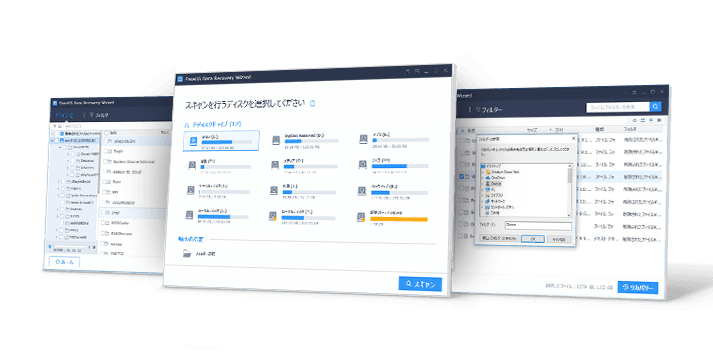
EaseUS Data Recovery Wizardの動作環境
EaseUS Data Recovery Wizardを使用するのに必要なパソコンのスペックは次の通りです。

僕の使っているノートパソコンは古いので、現在発売されている最新のパソコンに比べるとかなり低スペックなのですが、それでもなんの問題もなく使用できました!
EaseUS Data Recovery Wizardの対応デバイス
対応デバイスは以下のとおりです。
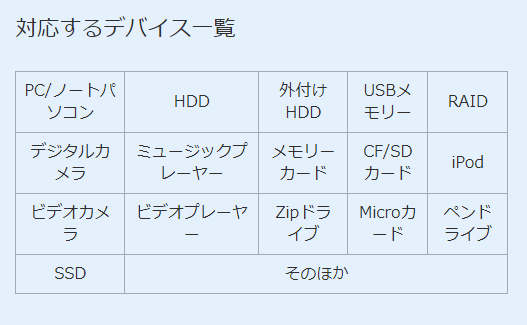
EaseUS Data Recovery Wizardがインストールされているパソコンに接続してデータを読み取ることができれば、ほぼどんなデバイスにも対応していますね!
EaseUS Data Recovery Wizardで復元できるファイル形式
復元可能なデータの形式は以下の通りです。
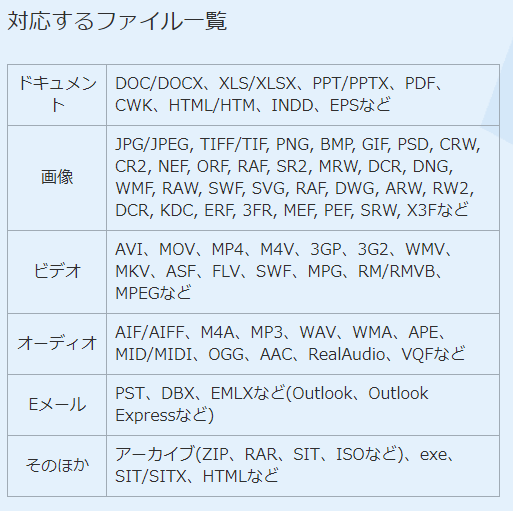
一般的に使用するファイルは全て網羅されているので安心です!
EaseUS Data Recovery Wizardの無料版と有料版の違い
EaseUS Data Recovery Wizardには無料版の他に有料版もあります。
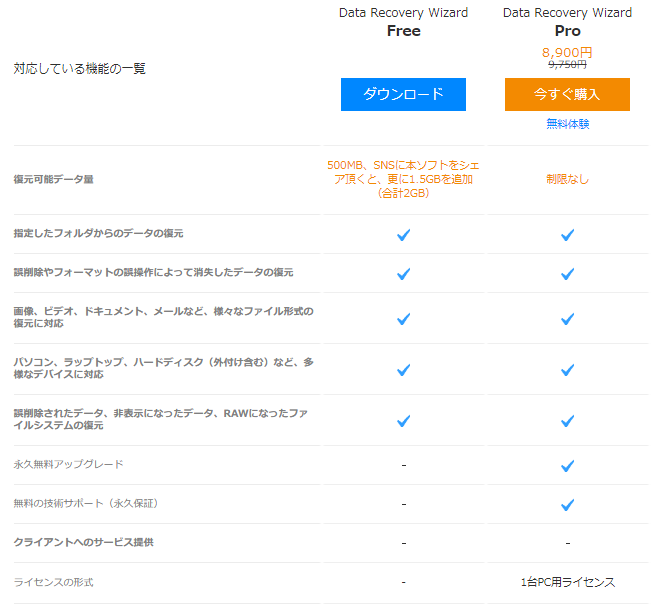
復元できるデバイスやファイル形式に違いはありませんが、無料版と有料版では復元できるデータ量が異なります。
無料版・・・復元可能データ量500MB
有料版・・・無制限
無料版では500MBのデータを復元するとそれ以上利用できなくなってしまいます。
スマートフォンで撮った写真でも最近は2MB~3MBになるものがありますが、それでも100枚単位での復元は可能ですね。
大きなデータサイズのフォルダや、ドライブを丸ごと消失してしまった場合には有料版を購入する必要があります。
また有料版はバージョンアップグレードが永久無料です。
さらに技術サポートを永久無料で利用することもできます。
EaseUS Data Recovery Wizardはアップグレードがほぼ毎年おこなわれるので、常に最新のバージョンを利用できるのは大きなメリットです!
データを誤って削除してしまった時は、まず無料版を試してみて、復元データ量が足りない場合や、技術サポートを受ける必要がある場合に有料版を購入すれば良いと思いますよ!
無料データ復元ソフト
EaseUS Data Recovery Wizard
合計500MBまでのデータを無料で復元!
無料データ復元ソフトEaseUS Data Recovery Wizardのインストール方法
それではEaseUS Data Recovery Wizardをダウンロード&インストールする方法を解説します。
EaseUS Data Recovery Wizardは公式サイトからダウンロードできます。
この「無料ダウンロード」をクリックします。
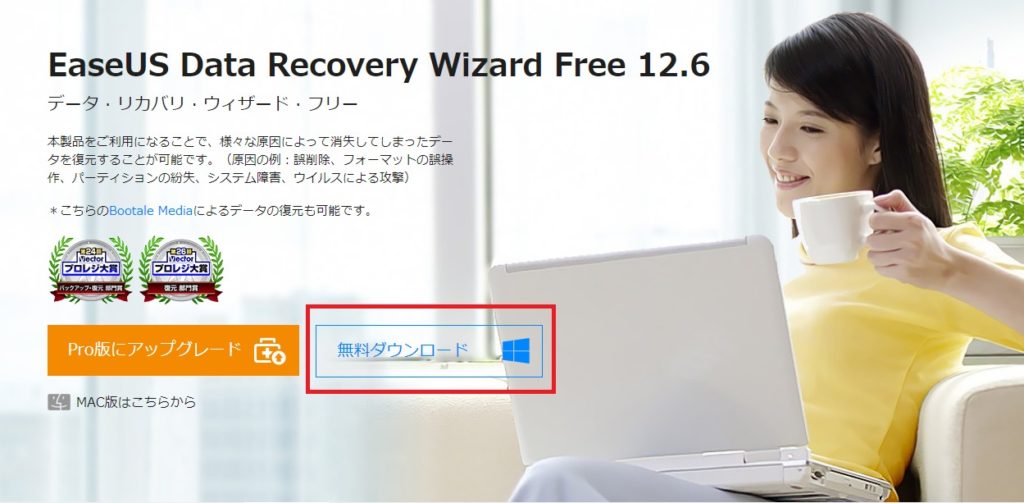
パソコンにダウンロードできたら次はインストールです!
「drw_setup.exe」をダブルクリックします。

セットアップウィザードが起動します。
「日本語」で「OK」
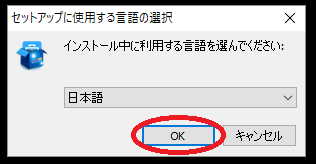
海外のソフトですが、日本語で完全対応していますよ!
「次へ」をクリック
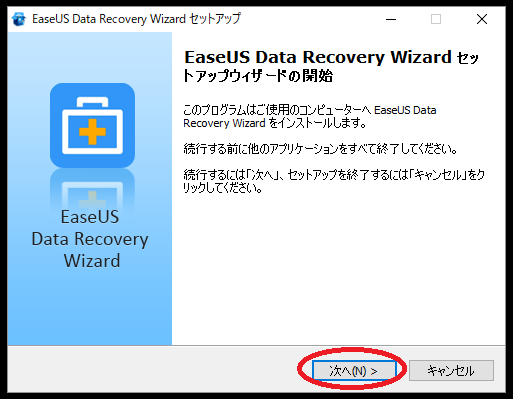
使用許諾契約書の同意です。内容はきちんと確認しましょうね!
問題なければ「同意」をクリック
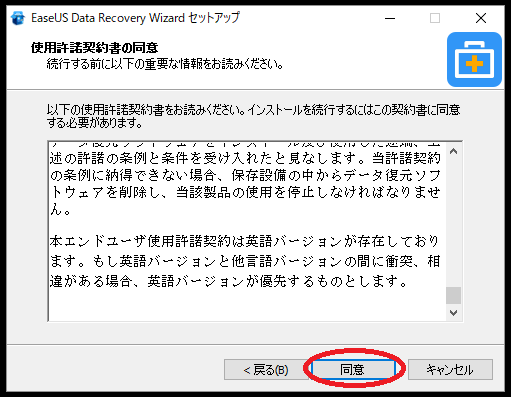
次にEaseUS Data Recovery Wizardのインストール場所の選択です。
ここが非常に重要です!
必ず復元しようとしているデータが保存されていた場所以外のドライブにインストールするようにしましょう!
「ゴミ箱」や「ドキュメント」に保存していたデータを削除してしまった場合、通常ですとそのデータは「Cドライブ」に保存されていますよね。
この場合、EaseUS Data Recovery Wizardは「Cドライブ」以外のドライブにインストールしてください!
復元の成功率を上げるためには、EaseUS Data Recovery Wizardのインストール先は復元データの保存場所以外を指定してください!
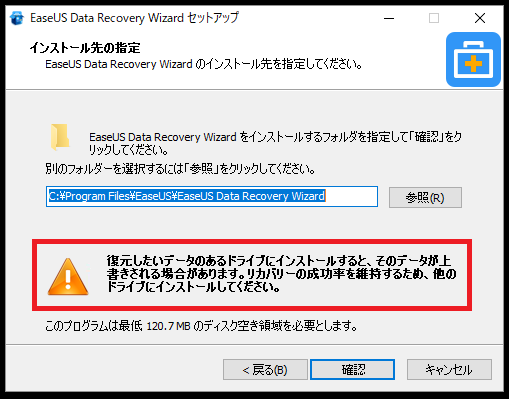
このままですと「Cドライブ」にインストールすることになるので、「参照」をクリックしてインストール先を変更します。
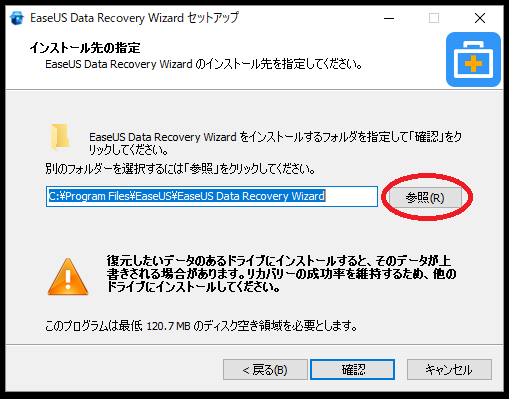
「フォルダー参照」になるので、別のドライブを選択します。
僕は「Eドライブ」にインストールすることにしました。

インストール先を変更したら「確認」をクリックします。

お好みで選択して「インストール」をクリックするとインストール開始です。
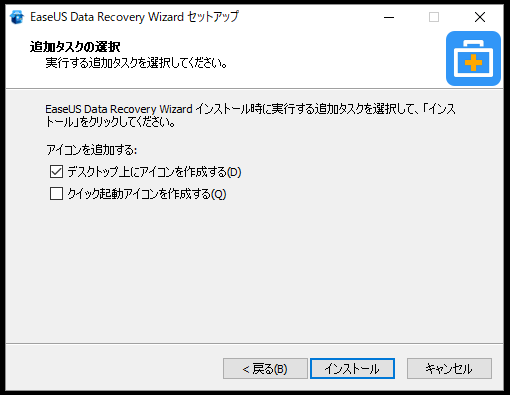
これでEaseUS Data Recovery Wizardのインストールは完了です!
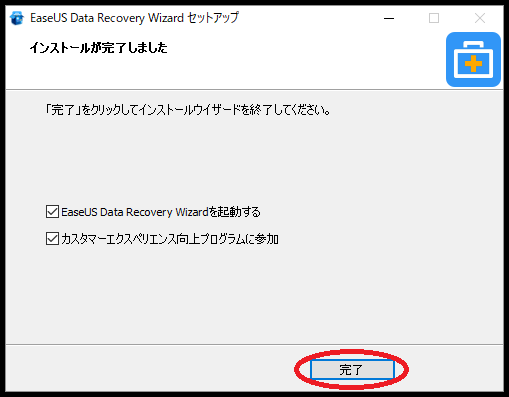
重要なことなのでもう一度言いますが
EaseUS Data Recovery Wizardをインストールする場所は、復元データが保存されているドライブ以外のドライブを選択してくださいね。
無料データ復元ソフト
EaseUS Data Recovery Wizard
合計500MBまでのデータを無料で復元!
無料データ復元ソフトEaseUS Data Recovery Wizardの使い方 USBメモリーのデータ復元
それでは早速EaseUS Data Recovery Wizardを使ってみましょう!
USBメモリーに保存してあるデータを誤って削除してしまった場合を想定して、データ復元してみます。
USBメモリーに保存しているデータは削除すると「ゴミ箱」に入りませんからね。
USBメモリーのデータを誤って削除してしまった時こそEaseUS Data Recovery Wizardの出番ですよ!
USBメモリーの中に3つのデータを保存しました。
画像データ、Wordデータ、Excelデータです。
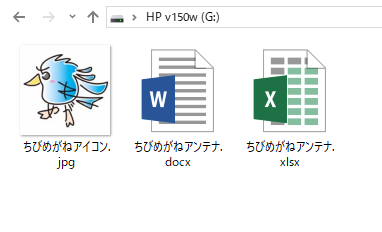
3つのデータを削除しました。
もちろん「ゴミ箱」には入りません。
「完全削除」と同じ状態になってしまいました。
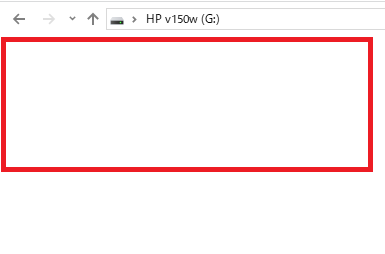
データを復元してみます!
EaseUS Data Recovery Wizardを起動すると、ディスクを選択する画面になります。
削除したデータが保存されていた場所、今回はUSBメモリーを選択します。
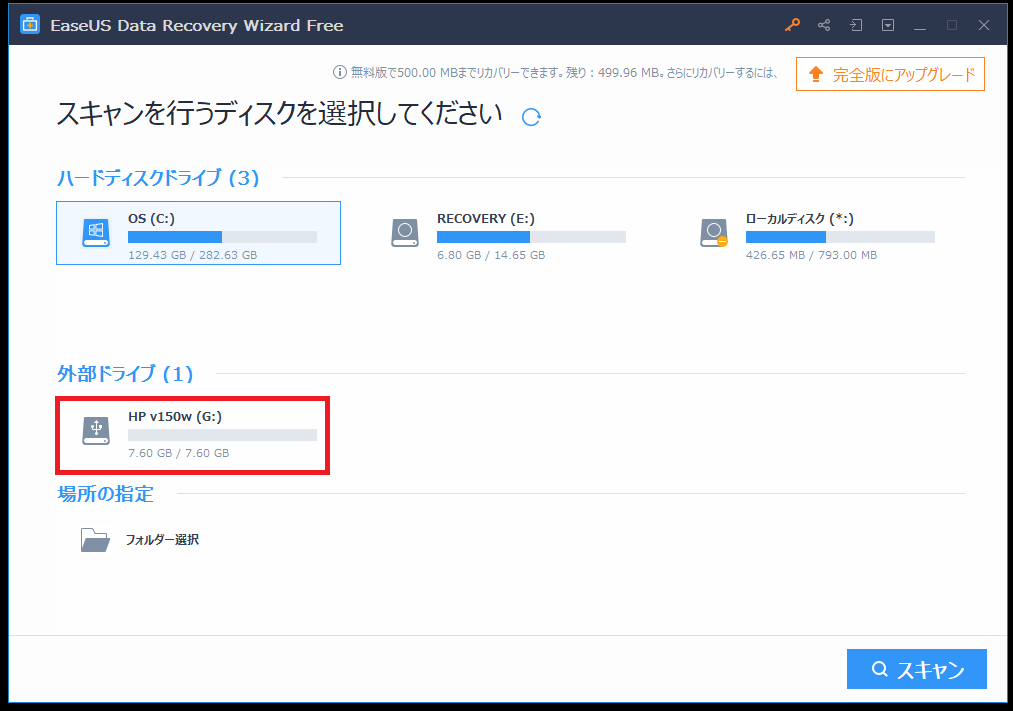
ドライブを選択したら「スキャン」をクリックします。
スキャンには時間がかかる場合がありますが、ゆっくり待ちましょう。
ただ、今回使用したUSBメモリーのサイズは「8GB」だったのでスキャンは一瞬で終わりました。
パソコンのCドライブでも試してみたのですが、「128GB」で「47分」かかりました。
ディスクのスキャンが完了しました!
「削除されたファイル」の中に削除したはずの3つのデータを確認することができます!
すごい!
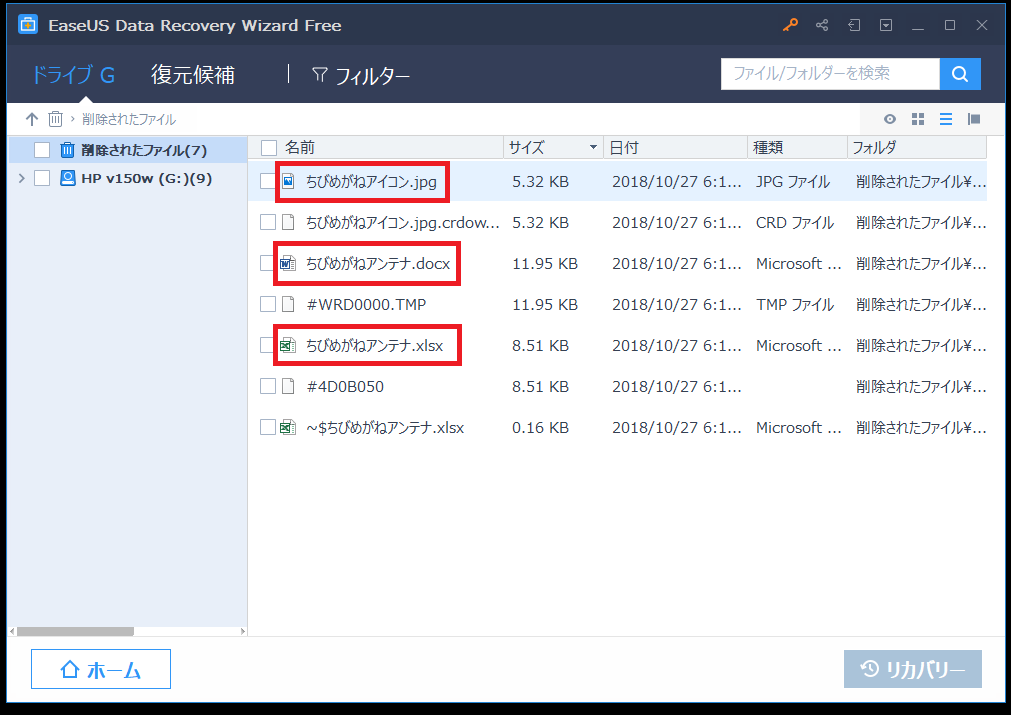
復元したいデータを選択して「チェックマーク」を付けます。
そして「リカバリー」をクリックしてください。
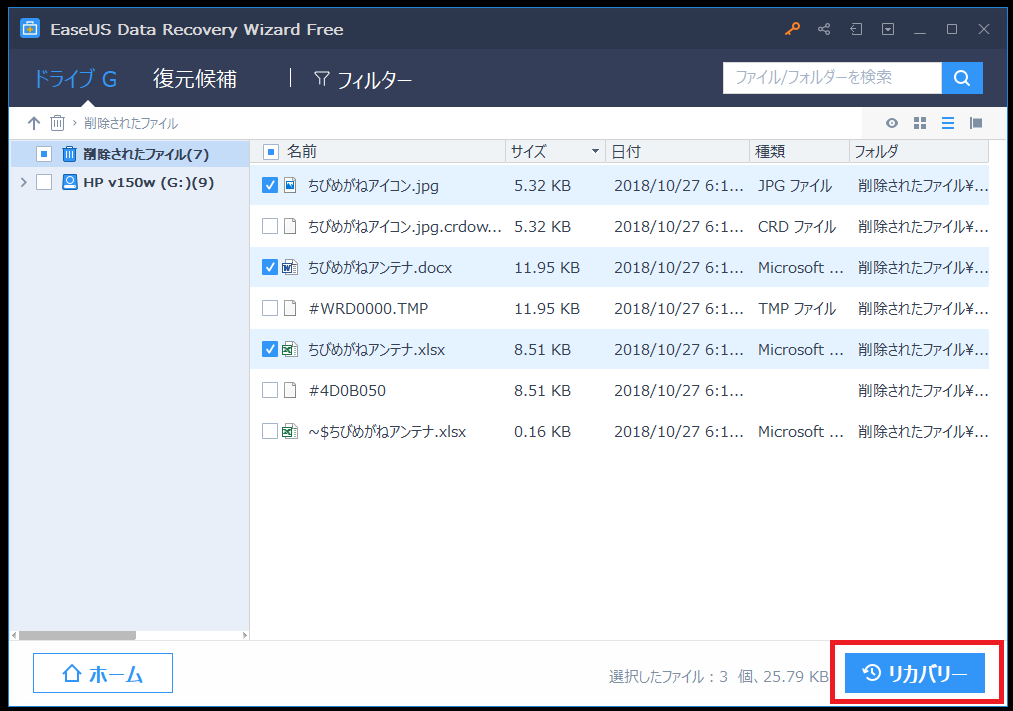
そしてまた重要なこと!
データの復元先には元のデータがあった場所とは異なる場所を指定します。
今回の場合ですと、データ復元先はUSBメモリー以外のところにデータを復元します。
僕はパソコンの「ドキュメント」フォルダをデータ復元先に指定しました。
復元先を選択して「OK」をクリックします。
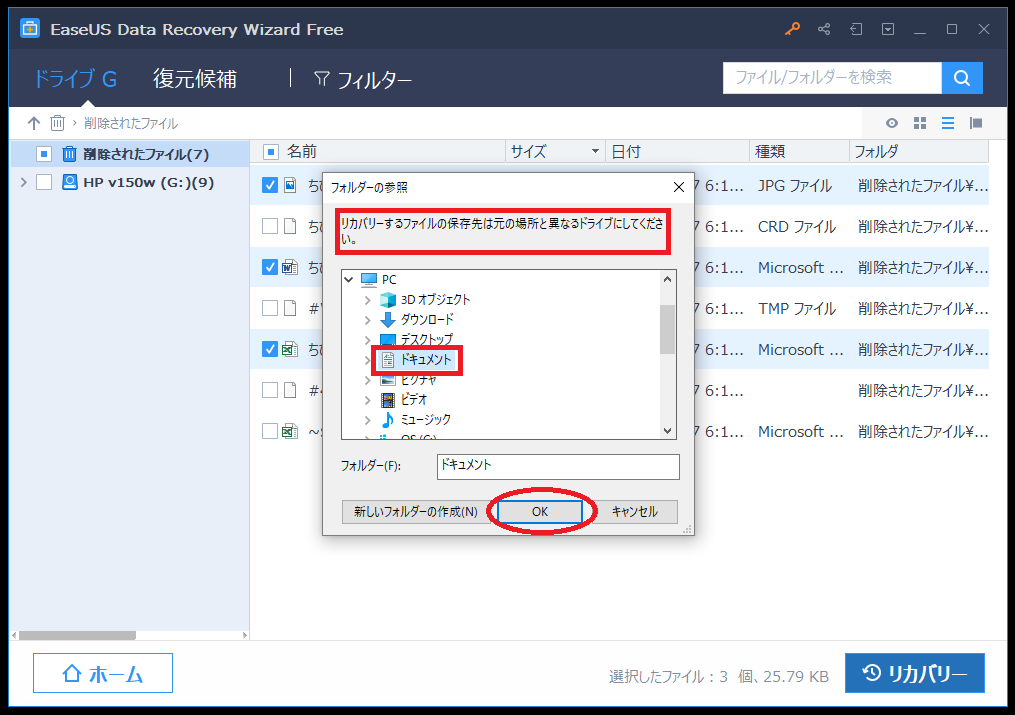
重要なことなのでもう一度言います。
データの復元先は、データが元々あった場所とは異なる場所を指定します!
リカバリー(データ復元)が完了しました!
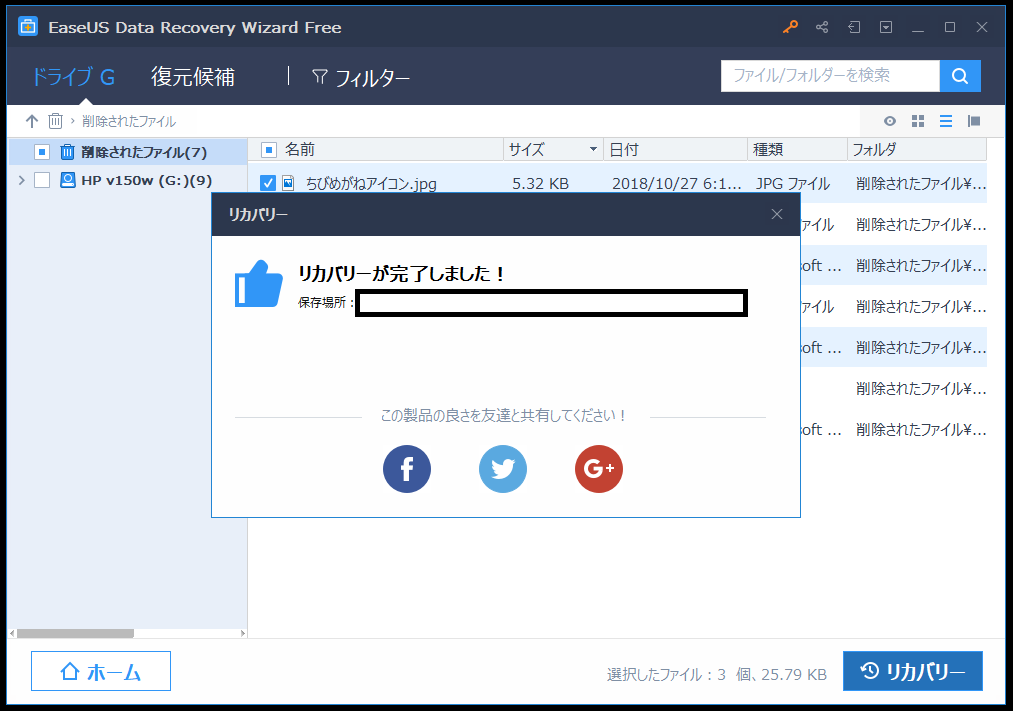
復元されたデータは指定した場所(今回は「ドキュメント」フォルダ)に「Recovered data」というフォルダで保存されます。
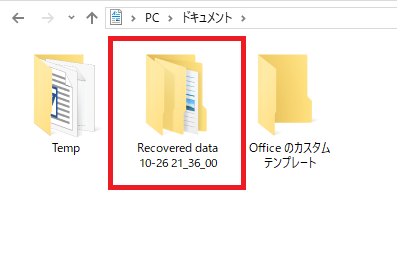
きちんと保存されているか確認してみましょう。
完璧に復元されていました!
word、Excelともに中身も完全に復元されています!
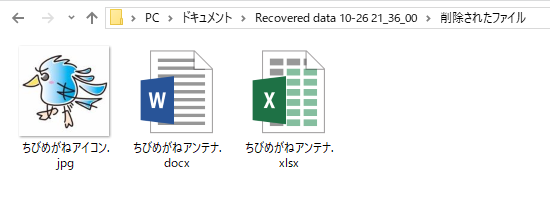
3ステップで簡単に削除したデータを復元することができました!
- 削除したデータが保存されていた場所を選ぶ
- 保存場所をスキャンする
- 復元する
EaseUS Data Recovery Wizardはシンプルで分かりやすいので使い方に迷うことはありません。
注意したいのは、データの復元先を元の保存場所以外に指定することです。
データを復元する時には注意しましょう!
無料データ復元ソフト
EaseUS Data Recovery Wizard
合計500MBまでのデータを無料で復元!
無料データ復元ソフトEaseUS Data Recovery Wizardの復元可能データ量を増やす方法
EaseUS Data Recovery Wizardの無料版は復元できるデータ量が500MBまでです。
この復元可能データ量を2GBまで増やす方法があるのでご紹介します。
EaseUS Data Recovery WizardをSNSでシェアすれば復元可能データ量を2GBまで増やすことができます!
赤枠で囲まれているところで復元可能データ量を確認できます。
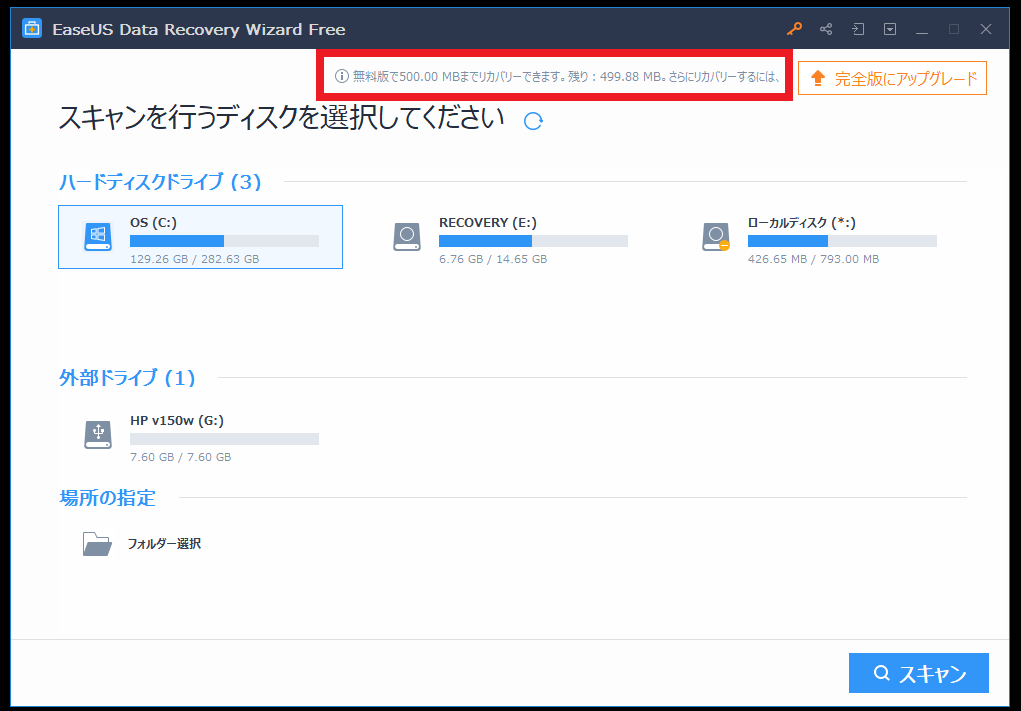
鍵マークの横に「シェア」アイコンがあります。
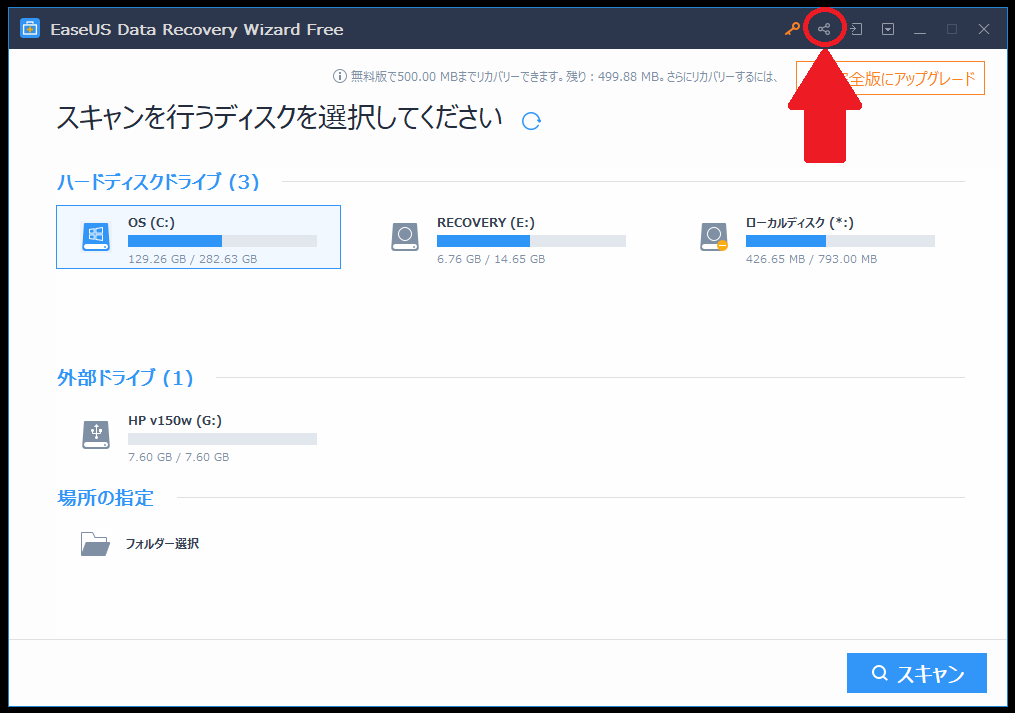
ここにカーソルをもっていくと、SNSにシェアすることができます。

シェアできるSNSは「Facebook」「Twitter」「Google+」のどれかです。
実際にシェアしてみると、すぐに復元可能データ量が2GBに増えていましたよ!
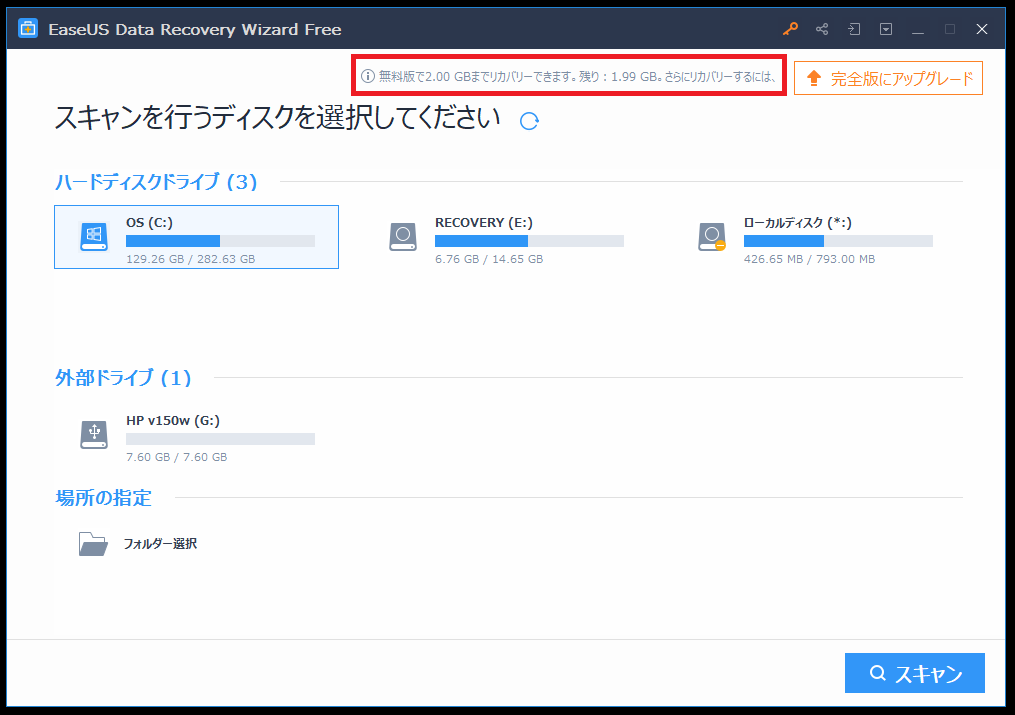
2GB以上のデータを復元したい場合は有料版を購入する必要があります。
有料版であれば復元可能データ量に制限はありません!
ドライブやパーティションを丸ごと消えてしまった時には2GBでは足りないので、有料版を使用してくださいね。
無料データ復元ソフト
EaseUS Data Recovery Wizard
合計500MBまでのデータを無料で復元!
無料データ復元ソフトEaseUS Data Recovery Wizardの口コミ・評価
EaseUS Data Recovery Wizardは公式サイトでダウンロードできますが、Amazonなどでも有料版の購入が可能です。
口コミ評価を見てみると、使用者の74%が☆5か☆4をつけていました。
☆1の評価をみてみると、データを復元できなかったという感想が多いです。
EaseUS Data Recovery Wizardのデータ復元率は97.3%です。
一定の割合でデータ復元できない場合もあり得ます。
これは復元データとEaseUS Data Recovery Wizardの相性もあるのではないでしょうか。
うまく復元できなかった!とならないためにも注意点をまとめておきます。
- 利用環境・復元可能なファイル形式を事前に確認しましょう。
- EaseUS Data Recovery Wizardのインストール先は、復元するデータの保存場所以外のドライブを指定しましょう。
- 復元しデータの保存先は、復元するデータが元あった場所以外のドライブを指定しましょう。
そしてもう1つ。
似たような言葉なので分かりにくいかもしれませんが、EaseUS Data Recovery Wizardは「無料体験版」と「無料版」では機能が異なります。
「無料体験版」はスキャンすることはできますが、データを復元することはできません。
Amazonなどで入手できるのは「無料体験版」です。
500MBまでデータ復元可能な「無料版」を入手するには公式サイトからダウンロードしましょう!
無料データ復元ソフト
EaseUS Data Recovery Wizard
合計500MBまでのデータを無料で復元!
せっかく「有料版」を購入して、データ復元できなかった!という失敗をしないためにも 、「有料版」を購入する前に「無料版」を実際に使ってみて、データ復元できるのか試してみることをおすすめします!
また、実はオンラインショップで「有料版」購入するよりもEaseUSオンラインストアで購入するほうが安く購入できるんですよ。
EaseUS社の製品活用ガイドで30%OFFのクーポン券を入手する方法が掲載されています!
EaseUS公式サイト 30%オフのクーポン券を入手する方法
無料版を試して有料版を購入しようと思ったら、EaseUSオンラインストアから購入すると良いと思います!
まとめ:データ復元ソフトならEaseUS Data Recovery Wizardがおすすめ!
パソコンやUSBメモリーのデータを誤って削除してしまった時は、EaseUS Data Recovery Wizardを使ってみてください!
合計500MBまで無料でデータを復元することが可能です。
使い方も簡単です!
- 削除したデータが保存されていた場所を選ぶ
- 保存場所をスキャンする
- 復元する
この3ステップでデータを復元することができます。
500MBでは少ない!と思ったら、SNSでEaseUS Data Recovery Wizardをシェアしましょう。
500MBの復元可能データ量を2GBまで増やすことができます!
データ復元に失敗しないためにも「インストール」と「データ復元」の時は、次のことに注意してください。
- 利用環境・復元可能なファイル形式を事前に確認しましょう。
- EaseUS Data Recovery Wizardのインストール先は、復元するデータの保存場所以外のドライブを指定しましょう。
- 復元しデータの保存先は、復元するデータが元あった場所以外のドライブを指定しましょう。
大切なデータを削除してしまって困った時、諦める前にまずは無料データ復元ソフトEaseUS Data Recovery Wizardを使ってみてくださいね!
無料データ復元ソフト
EaseUS Data Recovery Wizard
合計500MBまでのデータを無料で復元!
最後まで読んでいただいてありがとうございました!
SoftBankに乗り換えを検討している人朗報です!
ソフトバンク正規代理店「スマホ乗り換え.com」でスマホセールを開催中。
ラインナップは以下のとおり。ソフトバンク「新トクするサポート」による分割払い適用後の実質価格になります。
- Google Pixel 8a:実質24円
- Google Pixel 8 Pro:実質24円
- Xiaomi 13T Pro:実質24円
- motorola razr 40s:実質24円
- LEITZ PHONE 3:実質37,956円
- AQUOS R8 Pro:実質24円
- Xperia 10 Ⅴ:実質9,840円
- AQUOS wish3:一括1円
- Redmi 12 5G:一括1円
- iPhone 15 Pro:実質24円
- iPhone 15:実質12円
- iPhone 14:実質24円
- iPhone SE(第3世代)64GB:実質24円
公式サイト>>スマホ乗り換え.com












